Dell Dimension 4400 Service Manual
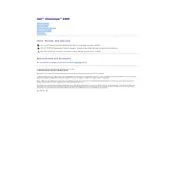
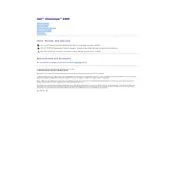
To upgrade the RAM on your Dell Dimension 4400, first turn off the computer and unplug it. Open the side panel by removing the screws. Locate the RAM slots on the motherboard and remove any existing RAM modules by pressing the levers on each side. Insert the new RAM modules by aligning them with the slots and pressing down until they click into place. Close the side panel, plug in the computer, and turn it on.
If your Dell Dimension 4400 won't boot, first check all cable connections. Ensure the power cable is securely connected and that the power outlet is functional. Try a different power cable if necessary. Check for any error messages or beep codes and consult the user manual for troubleshooting tips related to those codes. If the problem persists, consider checking the RAM and hard drive connections inside the case.
To clean the interior of your Dell Dimension 4400, first power off the computer and unplug it. Open the side panel by removing the screws. Use compressed air to gently blow out dust from the interior, focusing on the fans, vents, and the motherboard. Avoid using a vacuum cleaner as it can create static electricity. Reassemble the side panel and plug the computer back in.
To replace the power supply in your Dell Dimension 4400, ensure the computer is powered off and unplugged. Open the side panel. Disconnect all power cables from the motherboard and drives. Unscrew the existing power supply from the case and remove it. Install the new power supply by screwing it into the case and reconnecting all cables. Close the side panel, plug in the computer, and test the new power supply.
To reset the BIOS on your Dell Dimension 4400, restart the computer and press F2 as it boots to enter the BIOS setup. Once inside, look for the option to reset to default settings, usually found under the "Exit" or "Setup Defaults" tab. Select this option and confirm the reset. Save changes and exit the BIOS.
If your Dell Dimension 4400 is overheating, ensure that the vents and fans are not obstructed or clogged with dust. Clean them using compressed air. Check that all fans are operational. You may also consider reapplying thermal paste on the CPU if overheating persists. Ensure the computer is placed in a well-ventilated area.
To install a new hard drive in your Dell Dimension 4400, power off the computer and unplug it. Open the side panel and locate an empty drive bay. Insert the new hard drive and secure it with screws. Connect the power and data cables to the hard drive. Close the side panel, plug in the computer, and boot up. Format the new drive using disk management tools in your operating system.
Common causes of a slow Dell Dimension 4400 include insufficient RAM, a cluttered hard drive, or too many background processes. Upgrade the RAM if possible, clean up unnecessary files and programs, and disable startup programs that are not needed. Regularly run antivirus and anti-malware scans to ensure the system is not compromised.
To update drivers on your Dell Dimension 4400, visit the Dell Support website and enter your system's service tag to find compatible drivers. Download and install the drivers by following the on-screen instructions. Alternatively, use Windows Update to automatically search for and install driver updates.
To replace the CMOS battery in your Dell Dimension 4400, power off the computer and unplug it. Open the side panel to access the motherboard. Locate the CMOS battery, typically a small coin-cell battery. Carefully remove it by pressing the retaining clip and lifting the battery out. Insert the new battery with the correct orientation. Close the side panel, plug in the computer, and reset the BIOS settings if necessary.