Dell Dimension 4300S Service Manual
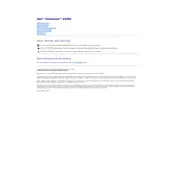
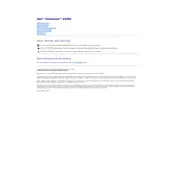
To upgrade the RAM, first ensure the desktop is powered off and unplugged. Open the case by removing the side panel. Locate the RAM slots on the motherboard and release the clamps on either side. Carefully insert the new RAM module into the slot, ensuring it is properly aligned. Press down firmly until the clamps click back into place. Close the case and power on the desktop to check if the new RAM is recognized.
If the desktop fails to boot, first check all cable connections and ensure the power supply is functional. Listen for any beep codes, which can indicate hardware issues. Try booting into Safe Mode by pressing F8 during startup. If the problem persists, consider resetting the BIOS by removing and reinserting the CMOS battery. If none of these steps work, consult a professional technician.
To perform a factory reset, restart your computer and press F8 to access the Advanced Boot Options. Choose 'Repair Your Computer' and follow the on-screen instructions to initiate the factory reset process. Ensure you have backed up important data as this will erase all files on the system.
Common causes of overheating include dust accumulation in the fans and vents, faulty or failing cooling fans, and inadequate ventilation. Regularly clean the interior of the desktop to remove dust and ensure all fans are operational. Consider using additional cooling solutions if overheating persists.
First, try connecting the keyboard to a different USB port. Check if the keyboard works in BIOS by pressing F2 during startup. If it does not, try using a different keyboard to rule out hardware failure. Update or reinstall keyboard drivers through Device Manager. If the problem continues, replace the keyboard.
Visit Dell's official website and navigate to the support section. Enter your model number and look for BIOS updates. Download the latest version and follow the provided instructions to install it. Ensure the desktop stays powered on during the update process to avoid potential issues.
Begin by checking for malware or viruses using a reliable antivirus program. Clear unnecessary files and programs to free up disk space. Consider upgrading the RAM or replacing the HDD with an SSD for better performance. Ensure all drivers and the operating system are up to date.
Locate the VGA or DVI port on the back of your desktop. Connect the external monitor using a compatible cable. Power on the monitor and the desktop. Use the display settings on your operating system to extend or duplicate the screen. Ensure the correct input source is selected on the monitor.
Regular maintenance includes cleaning dust from the interior using compressed air, checking and updating software and drivers, defragmenting the hard drive, and ensuring adequate ventilation. Perform these tasks every few months to keep the system running smoothly.
To replace the PSU, first ensure the desktop is powered off and disconnected from the power source. Open the case and disconnect all power cables connected to the components. Remove the screws securing the PSU and take it out. Install the new PSU, secure it with screws, and reconnect all cables. Close the case and test the system.