Dell Dimension 4100 Service Manual
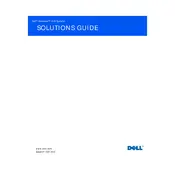
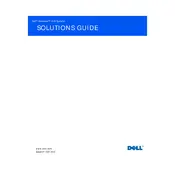
To perform a factory reset, restart your computer and press F8 during boot to access the Advanced Boot Options menu. Select 'Repair Your Computer', and then follow the on-screen instructions to reset your system.
First, power down the computer and unplug it. Open the side panel of the case. Locate the RAM slots on the motherboard and release the clips. Insert the new RAM modules firmly into the slots until the clips snap into place. Close the case and power on the computer.
Check if the power cable is securely connected and the power outlet is functioning. Test with a different power cable if possible. Ensure that the power supply unit (PSU) switch is turned on. If issues persist, consider testing the PSU with a multimeter or replacing it.
Ensure that the fans and vents are clean from dust. Improve airflow by organizing cables inside the case. Consider applying new thermal paste to the CPU. Ensure the computer is in a well-ventilated area. You may also add additional case fans if necessary.
Visit the Dell Support website and download the latest BIOS update for your model. Run the downloaded executable file and follow the on-screen instructions. Ensure the computer remains powered on and connected to a reliable power source during the update process.
Check for malware by running a full system scan with your antivirus software. Remove unnecessary startup programs and perform disk cleanup. Consider upgrading hardware components such as RAM or switching to an SSD for improved performance.
Power down the computer and unplug it. Open the side panel, locate the hard drive bay, and disconnect the power and data cables. Unscrew and remove the old hard drive. Insert the new hard drive, secure it with screws, and reconnect the cables. Close the case and power on the computer.
Regularly clean the interior to prevent dust buildup. Update software and drivers frequently. Run disk defragmentation monthly if using an HDD. Back up important data regularly and ensure antivirus software is up-to-date.
Check the network cable connection or WiFi signal. Restart the router and computer. Update network adapter drivers from the Device Manager. Verify network settings and try troubleshooting the network using Windows Network Diagnostics.
Check for loose cables inside the case. Listen for any beep codes during startup to diagnose hardware issues. Test the RAM and hard drive for faults. If the problem persists, perform a system restore from a recovery disk or reinstall the operating system.