Dell Alienware M15X Service Manual
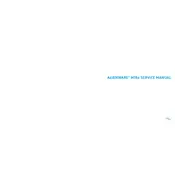
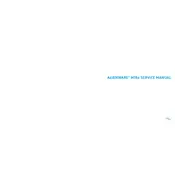
To upgrade the RAM on your Dell Alienware M15X, first, power off the laptop and disconnect all cables. Remove the bottom panel using a screwdriver. Locate the RAM slots and carefully remove the existing RAM modules by pressing the retaining clips. Insert the new RAM modules into the slots at a 45-degree angle and press down until they click into place. Reattach the bottom panel and reconnect all cables. Power on the laptop to ensure the new RAM is recognized.
If your Alienware M15X is overheating, ensure that the vents are not blocked and clean any dust using compressed air. Check that the fan is operational and consider using a cooling pad. Update the BIOS and drivers to the latest versions from the Dell support site. If the issue persists, you might need to reapply thermal paste on the CPU and GPU.
To perform a factory reset on your Alienware M15X, restart the laptop and press F8 during boot to access the Advanced Boot Options menu. Select 'Repair Your Computer' and follow the prompts to restore the system to factory settings. Ensure you back up important data before proceeding, as this process will erase all data on the drive.
First, check if the keyboard issue is hardware-related by connecting an external keyboard. If the external keyboard works, update the keyboard driver via Device Manager. Also, check the keyboard language settings. If the built-in keyboard remains non-responsive, it might require a hardware inspection by a professional.
To replace the battery, power off the laptop and disconnect all peripherals. Remove the screws securing the bottom panel and carefully lift it off. Disconnect the battery connector from the motherboard and remove the screws securing the battery. Replace it with a new battery, secure it with screws, reattach the bottom panel, and reconnect all peripherals.
If your Alienware M15X is not charging, check the power adapter and cable for damage. Test the outlet with another device to ensure it has power. Inspect the charging port for debris. Try a different compatible charger if possible. If these steps don’t work, the battery or charging circuit may need professional servicing.
To improve gaming performance, ensure your graphics drivers are up to date. Adjust in-game settings to lower graphics quality for better performance. Use the Alienware Command Center to optimize performance settings. Consider upgrading RAM or storage to SSD for faster loading times.
To connect an external monitor, use an appropriate cable (HDMI, DisplayPort, etc.) to connect the monitor to your laptop. Once connected, press the Windows key + P to open the projection menu and select the desired display mode (Duplicate, Extend, etc.). Adjust display settings as needed in the Control Panel.
To update the BIOS, visit the Dell support website and download the latest BIOS update for the Alienware M15X. Ensure your laptop is plugged into a power source and close all applications. Run the downloaded BIOS update file and follow the on-screen instructions. Do not turn off the laptop during the update process.
To resolve audio issues, first ensure that the volume is not muted and the correct playback device is selected. Update the audio driver via Device Manager. Run the Windows audio troubleshooter from Settings > Update & Security > Troubleshoot. If the problem persists, check for hardware issues or consult Dell support.