Dell Alienware M14X Service Manual
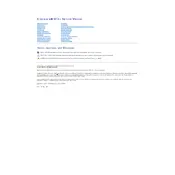
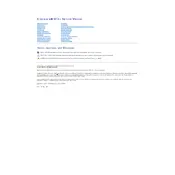
To improve battery life, reduce screen brightness, close unnecessary applications, disable Bluetooth and Wi-Fi when not in use, and use the 'Power Saver' mode in Windows. Regularly calibrate your battery and ensure you have the latest BIOS and drivers installed.
Ensure the laptop is placed on a hard, flat surface to allow proper ventilation. Clean the vents with compressed air to remove dust buildup. Consider using a cooling pad and check if the cooling fans are functioning properly. Updating the BIOS and drivers can also help.
To perform a factory reset, restart your laptop and press F8 during boot-up to access the Advanced Boot Options. Select 'Repair Your Computer' and follow the on-screen instructions to restore the system to factory settings.
Turn off the laptop and disconnect all cables. Remove the battery and unscrew the access panel on the bottom. Carefully insert the new RAM modules into the slots and replace the access panel and battery. Power on the laptop to ensure the RAM is recognized.
Restart your router and laptop. Ensure Wi-Fi is enabled on your laptop and the correct network is selected. Update the wireless network drivers and try disabling any VPN or firewall temporarily. If problems persist, reset the network settings.
Visit the Dell Support website, enter your service tag, and download the latest BIOS update for your model. Ensure your laptop is plugged into power, run the downloaded file, and follow the on-screen instructions to update the BIOS.
Turn off the laptop and unplug it. Use compressed air to blow out debris from between the keys. Wipe the surface of the keys with a microfiber cloth dampened with a small amount of isopropyl alcohol. Ensure the keyboard is dry before turning the laptop back on.
Check for loose connections by reseating the display cable. Update the graphics driver and BIOS to the latest version. Adjust the screen refresh rate in the display settings. If the problem persists, contact Dell support for hardware diagnostics.
Ensure all game and system drivers are up-to-date. Adjust in-game settings to balance performance and quality. Disable unnecessary background applications and processes. Consider upgrading the RAM or storage if possible. Use Alienware Command Center to optimize settings.
Power off the laptop and disconnect it from power. Remove the battery and unscrew the bottom panel. Disconnect the existing hard drive and replace it with the new one. Secure the panel and battery back in place. Reinstall the operating system and drivers.