Dell Alienware Aurora R5 Service Manual
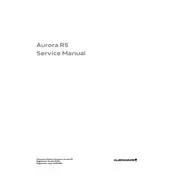
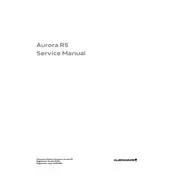
To upgrade the RAM on your Dell Alienware Aurora R5, first power off the system and unplug all cables. Open the side panel by unscrewing the back screws. Locate the RAM slots on the motherboard, remove the existing RAM by pushing down the clips on each end, and insert the new RAM sticks firmly into the slots until the clips snap back into place.
If your Alienware Aurora R5 overheats, ensure that the air vents are not blocked and the fans are clean. Use compressed air to remove dust from the vents and fans. Consider using a cooling pad or increasing the airflow around the computer. Check if the BIOS and drivers are up to date as they can influence cooling performance.
To reset the BIOS on your Alienware Aurora R5, restart your computer and press F2 during boot to enter BIOS setup. Once in the BIOS menu, navigate to the 'Exit' tab and select 'Load Optimal Defaults' or 'Load Setup Defaults'. Save the changes and exit.
If your Aurora R5 is not booting, first check the power cable and ensure it's securely connected. Verify that the power outlet is functional. Inspect for any loose connections inside the case, especially RAM and GPU. If the issue persists, try resetting the CMOS battery or booting without peripherals to isolate the problem.
To improve gaming performance on your Aurora R5, ensure that your graphics drivers are up to date. Overclock the GPU if supported, adjust in-game settings to lower levels, and close background applications to free up system resources. Consider upgrading the GPU and adding more RAM if needed.
To clean the interior of your Aurora R5, power down and unplug the system. Open the side panel and use compressed air to blow out dust from components and fans. Avoid using a vacuum cleaner as it can create static electricity. Use a microfiber cloth to wipe surfaces gently.
To connect multiple monitors, ensure your GPU supports multiple outputs. Connect each monitor to the available ports on the GPU using HDMI, DisplayPort, or DVI cables. Use the display settings in your operating system to configure the multi-monitor setup to extend or duplicate displays.
To replace the hard drive, power off and unplug the system. Open the side panel and locate the hard drive cage. Unscrew and remove the old hard drive, then insert the new hard drive into the cage and secure it with screws. Reconnect the SATA and power cables, close the panel, and boot up the system.
To update drivers, visit the Dell Support website and enter your system's service tag. Download the latest drivers for your hardware components. You can also use the Dell SupportAssist tool to automate the update process. Ensure that you restart the system after installation.
If your Aurora R5 is making a loud noise, it could be due to dust buildup in the fans or a failing fan. Clean the fans with compressed air and check if the noise reduces. If the noise persists, identify the noisy fan and consider replacing it. Ensure that the system is on a stable surface to avoid vibrations.