Dell Alienware Area-51 R6 Service Manual
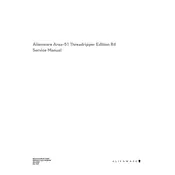
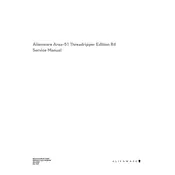
To upgrade the RAM, first power off the desktop and unplug all cables. Remove the side panel by loosening the screws or using the panel release mechanism. Locate the RAM slots on the motherboard, release the existing modules if necessary, and insert the new RAM, ensuring it clicks into place securely. Replace the side panel and reconnect all cables before powering the system back on.
Check if the power cable is securely connected. Ensure the power outlet is working by testing with another device. Inspect the internal components for any loose connections, particularly RAM and graphics card. If the problem persists, try resetting the BIOS by removing and reinserting the CMOS battery or consult Dell support for further assistance.
Power off the desktop and disconnect all cables. Remove the side panel to access the internal components. Use a can of compressed air to gently blow out dust from the fans, heatsinks, and other components. Avoid touching any sensitive parts and ensure all dust is removed from air vents. Reassemble the unit and reconnect the cables.
The Alienware Area-51 R6 supports a variety of modern graphics cards. Ensure the new card fits within the case and is supported by the power supply. Popular options include NVIDIA GeForce RTX series and AMD Radeon RX series. Verify the specific card's compatibility with the power supply and available PCIe slots.
To reset the BIOS, turn off the desktop and unplug it. Open the side panel and locate the CMOS battery on the motherboard. Remove the battery for a few minutes, then reinsert it. Alternatively, use the motherboard jumper if available, following the manual's instructions. Reassemble the unit and plug it back in.
Perform regular software updates for the operating system and drivers. Run disk cleanup tools to free up space and defragment the hard drive if applicable. Check for malware using security software. Physically clean the internal components to improve airflow and reduce thermal throttling. Consider upgrading hardware components if necessary.
Ensure all fans are functioning properly and clean of dust. Consider replacing stock fans with high-performance aftermarket fans. Apply high-quality thermal paste to the CPU if needed. Keep the desktop in a well-ventilated area and consider additional cooling solutions like liquid cooling if overclocking.
Check the power connection and ensure the power supply switch is on. Test the power button connection on the motherboard for any loose cables. Try resetting the power supply by unplugging the main power cable and holding the power button for 30 seconds before reconnecting. If the issue persists, consult Dell support.
Power off and unplug the desktop. Open the side panel and locate the drive bays. Secure the new drive in an available bay using screws or the tool-free mechanism. Connect the drive to the motherboard using a SATA cable and to the power supply with a power connector. Close the side panel and power the system on to initialize the drive in the OS.
Ensure all drivers and the operating system are up to date. Run diagnostics to check for hardware issues. Monitor temperatures to prevent overheating and clean the interior if necessary. Check for faulty RAM by testing modules individually. If problems persist, consider restoring the system to a previous stable state or reinstalling the OS.