Dell Alienware Alpha Steam Machine R2 D07U Service Manual
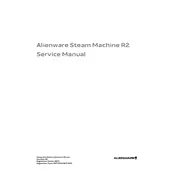
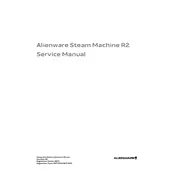
To restore the Alienware Alpha Steam Machine R2 to factory settings, restart the machine and press F8 during boot to access the Advanced Boot Options. Select "Repair Your Computer," then choose "AlienRespawn" to follow the on-screen instructions for a factory reset.
First, check the power cable and ensure it is securely connected to both the device and the power outlet. Next, try a different power outlet. If the issue persists, reset the power by unplugging the machine for a minute, then reconnect and attempt to power on.
To improve gaming performance, ensure that all drivers, especially graphics drivers, are up to date. Consider upgrading the RAM if possible and adjust the in-game settings to medium or low for better performance.
Regularly clean the ventilation ports and fans to prevent dust buildup. Ensure that the system software and drivers are updated regularly. Perform disk cleanup and defragmentation periodically to maintain optimal performance.
Connect the Alienware Alpha R2 to a TV or monitor using an HDMI cable. Insert one end into the HDMI port on the machine and the other into the HDMI input on the TV or monitor. Ensure the correct input source is selected on the display device.
Ensure that the machine is placed in a well-ventilated area and not confined in an enclosed space. Clean the air vents and fans regularly to remove dust. Consider using a cooling pad to help dissipate heat.
Visit the Dell support website and download the latest BIOS update for the Alienware Alpha R2. Run the downloaded file and follow the on-screen instructions to complete the BIOS update. Make sure the system is connected to a power source during the update.
If the system is running slow, ensure that there are no background applications consuming excessive resources. Perform a virus scan to check for malware. Consider upgrading the RAM and switching to an SSD for faster performance.
Yes, the Alienware Alpha R2 can be upgraded. You can increase the RAM and replace the hard drive with an SSD for improved performance. However, upgrading the GPU may be limited due to space and power constraints.
Launch the Steam client on the Alienware Alpha R2. Click on the "Big Picture Mode" icon located in the upper-right corner of the window. Follow the setup instructions to configure Big Picture Mode for use with a controller.