Dell Alienware 17 R4 Service Manual
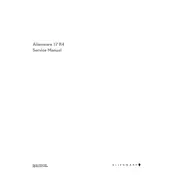
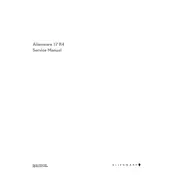
To improve gaming performance, update your graphics drivers through Dell Support or the GPU manufacturer's website. Adjust in-game settings for optimal performance and close unnecessary background applications to free up system resources.
Ensure that the laptop's vents are clear of dust and obstructions. Use compressed air to clean the vents. Consider using a cooling pad to improve airflow. Check for BIOS or firmware updates that may address thermal management.
To perform a factory reset, restart the laptop and press F8 during boot to enter Advanced Boot Options. Select "Repair Your Computer," then choose "Dell Factory Image Restore" and follow the on-screen instructions.
Yes, the Alienware 17 R4 is designed to allow RAM upgrades. Consult the user manual for instructions on accessing the memory slots. Ensure compatibility with the new RAM modules before purchase.
First, restart the laptop to see if it resolves the issue. If the problem persists, update the keyboard driver via Device Manager. Check for any physical damage or debris under the keys.
Reduce screen brightness and disable unnecessary background applications. Use the "Power Saver" mode available in the power settings and unplug peripherals when not in use. Regularly calibrate the battery.
Check the power cord and adapter for any damage. Try performing a hard reset by removing the battery and power cable, then press the power button for 30 seconds. Reattach everything and try booting again.
Use an HDMI or DisplayPort cable to connect the laptop to the monitor. Press 'Win + P' to open the projection settings and select the desired display mode (e.g., Duplicate, Extend). Ensure the monitor is set to the correct input source.
Visit the Dell Support website, enter your service tag, and download the latest BIOS update. Run the executable file and follow the on-screen instructions to complete the update process. Ensure the laptop is plugged in during the update.
Check if the touchpad is disabled in the settings or by a function key. Update or reinstall the touchpad driver via Device Manager. If the issue persists, consult Dell Support for further assistance.