Dell Alienware 15 R4 Service Manual
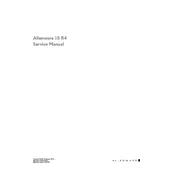
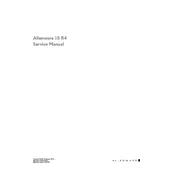
To update the BIOS, visit Dell's official support website, enter your service tag, download the latest BIOS update, and follow the on-screen instructions to install it safely.
Ensure that your laptop is on a hard, flat surface to allow proper airflow. Clean the vents and fans with compressed air, and consider using a cooling pad for additional airflow.
Reduce screen brightness, close unnecessary applications, enable battery saver mode, and adjust power settings in the control panel to extend battery life.
Check the power supply and ensure the battery is charged. Perform a hard reset by removing the battery and AC adapter, then holding the power button for 30 seconds. Reconnect and try again.
To perform a factory reset, restart the laptop and press F8 to enter the Advanced Boot Options. Select "Repair Your Computer" and follow the prompts to restore the system to factory settings.
Yes, the Alienware 15 R4 supports RAM upgrades. Refer to the owner's manual for instructions on accessing the memory slots and compatible RAM specifications.
Run a system diagnostic test by pressing F12 during boot and selecting Diagnostics. Update drivers and Windows, and check for any recent software or hardware changes that might be causing the issue.
Ensure drivers are up to date, adjust graphics settings in games, use Alienware Command Center to optimize performance, and consider upgrading hardware components if necessary.
Use the HDMI or mini-DisplayPort to connect external monitors. Adjust display settings through the Windows Control Panel to extend or duplicate your desktop.
Regularly clean the keyboard and vents, update software and drivers, run antivirus scans, and back up important data to maintain optimal performance and longevity.