Cello C65SFS4K Instruction Manual
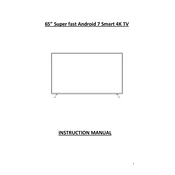
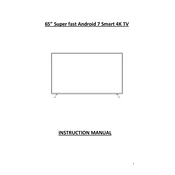
To connect your Cello C65SFS4K TV to WiFi, press the 'Menu' button on your remote, navigate to 'Network Settings', select 'Wireless', and choose your WiFi network. Enter the password and confirm to connect.
If the picture quality is poor, check the HDMI cables and connections, ensure the source resolution is compatible, and adjust the picture settings in the menu to optimize for clarity and contrast.
To perform a factory reset, go to 'Settings', select 'System', and choose 'Reset to Factory'. Confirm the action when prompted. Note that all settings will be restored to default.
Ensure the TV is not muted, check the volume level, and verify that external speakers or sound systems are properly connected. If using HDMI, check the audio settings in the menu.
Yes, the Cello C65SFS4K is compatible with VESA wall mounts. Ensure you use the correct size and weight specifications as outlined in the user manual for safe mounting.
To update the firmware, connect your TV to the internet, navigate to 'Settings', select 'System Update', and follow the on-screen instructions to download and install the latest firmware.
Check that the power cord is securely connected, try a different power outlet, and ensure the remote control batteries are functional. If the issue persists, unplug the TV for a few minutes and attempt to power it on again.
To enable subtitles, press the 'Subtitle' button on your remote control, or access the 'Settings' menu, select 'Accessibility', and toggle the subtitles option to 'On'.
The Cello C65SFS4K supports multiple inputs, including HDMI, USB, and AV. Check the side or back panel for available ports and connect corresponding devices accordingly.
To clean the screen, use a soft, lint-free microfiber cloth and gently wipe the screen. Avoid using harsh chemicals or abrasive materials that might damage the display.