Cello C55SFS4K QLED Instruction Manual
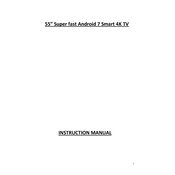
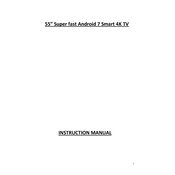
To connect your Cello C55SFS4K QLED TV to Wi-Fi, go to the main menu and navigate to 'Settings'. Select 'Network' and then 'Wireless'. Choose your Wi-Fi network from the list and enter the password when prompted.
First, check if the batteries need replacement. If the remote still doesn't work, try resetting it by removing the batteries and pressing all buttons twice. Reinsert the batteries and test the remote.
To enable HDR mode, go to 'Settings' and select 'Picture'. Choose 'Picture Mode' and switch to 'HDR'. Ensure the content you're watching supports HDR for optimal display.
Turn off the TV and use a microfiber cloth slightly dampened with water or a screen-cleaning solution. Gently wipe the screen in circular motions to avoid streaks. Avoid using harsh chemicals or abrasive materials.
To perform a factory reset, go to 'Settings' and select 'System'. Choose 'Reset' and then 'Factory Reset'. Confirm the action to restore your TV to its original settings.
Check if the TV is muted or if the volume is too low. Ensure all cables are securely connected. If using external speakers, verify their settings. If the issue persists, try restarting the TV.
Yes, the Cello C55SFS4K QLED TV is VESA mount compatible. Ensure you use a mount that supports the TV's size and weight specifications. Follow the instructions provided with the wall mount for safe installation.
To update the firmware, go to 'Settings', then 'Support', and select 'Software Update'. Choose 'Update Now' to check for and install the latest firmware version. Ensure your TV is connected to the internet.
Check if the power cable is properly connected to both the TV and the power outlet. Try using a different outlet or a known working power cable. If the TV still doesn't power on, it may require service.
Adjust the picture settings by going to 'Settings' and selecting 'Picture'. Experiment with different modes such as 'Cinema' or 'Dynamic'. You can also fine-tune contrast, brightness, and sharpness for better quality.