Cello C43SFS4K Instruction Manual
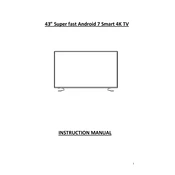
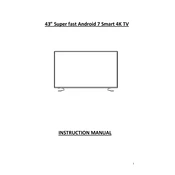
To connect your Cello C43SFS4K to a Wi-Fi network, go to the Home menu, select 'Settings', then 'Network', and choose 'Wi-Fi'. Scan for available networks, select your network, and enter the password.
Ensure the TV is not muted and the volume is turned up. Check if external devices are properly connected and configured. If using external speakers, ensure they are powered on and connected correctly.
Go to 'Settings', select 'About', and then 'System Update'. If an update is available, follow the on-screen instructions to download and install it.
First, replace the batteries in the remote. If it still doesn't work, try resetting the remote by removing the batteries and pressing all the buttons. If the issue persists, check for any obstructions between the remote and the TV.
Yes, you can connect a gaming console to your Cello C43SFS4K via HDMI. Simply plug the HDMI cable from the console into one of the HDMI ports on the TV.
To perform a factory reset, go to 'Settings', select 'Device Preferences', then 'Reset', and confirm your choice. This will erase all personal data and restore default settings.
Check if the Wi-Fi signal is strong enough. Try moving the router closer to the TV or check for interference from other devices. Also, ensure that the TV's software is up to date.
Adjust the picture settings by going to 'Settings', then 'Picture'. You can tweak the brightness, contrast, and other settings to your preference. Consider enabling any built-in enhancements like HDR if available.
Yes, the Cello C43SFS4K can be wall-mounted using a VESA-compatible mount. Ensure you use the correct size and weight specifications for the mount.
Check the cable connections and ensure they are secure. Try a different HDMI cable or port. If the issue persists, reset the TV to factory settings or consult customer support for assistance.