Canon Pixma TS5100 Series Getting Started Guide
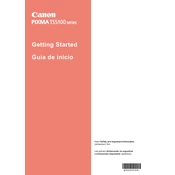
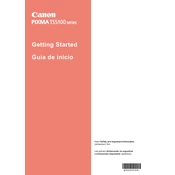
To connect your Canon Pixma TS5100 to a Wi-Fi network, press the 'Home' button, select 'Wireless LAN Setup', and then choose 'Easy Wireless Connect'. Follow the on-screen instructions to complete the setup process.
First, check that the printer is powered on and connected to the network. Ensure there are no error messages on the printer display. Verify that there is paper in the tray and ink in the cartridges. Restart the printer and try printing again.
To perform a print head alignment, press the 'Setup' button, navigate to 'Maintenance', and select 'Align Print Head'. Follow the instructions to complete the alignment process.
For optimal results, use Canon's high-quality photo paper such as Photo Paper Plus Glossy II or Matte Photo Paper. Always select the correct paper type in the printer settings.
Open the front cover of the printer, wait for the ink cartridge holder to move to the replacement position, then gently press the tab to release the cartridge. Install the new cartridge and close the cover.
Check if the ink cartridges are empty or improperly installed. Run a nozzle check and cleaning from the printer's maintenance menu to ensure nozzles are not clogged.
Place the document on the scanner glass, then press the 'Scan' button. Use the Canon IJ Scan Utility on your computer to select the type of scan and save the file.
Access the 'Setup' menu, select 'Maintenance', then choose 'Cleaning' or 'Deep Cleaning'. Follow the on-screen instructions and ensure there is paper in the tray.
Ensure the printer is connected to the internet, then navigate to 'Setup', select 'Device settings', and choose 'Firmware update'. Follow the prompts to complete the update.
Turn off the printer and carefully remove any jammed paper from the paper feed, rear tray, or inside the printer. Ensure there are no small pieces of paper left and turn the printer back on.