Canon CanoScan LiDe 120 Getting Started Guide
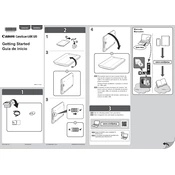
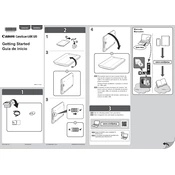
To install the Canon CanoScan LiDe 120 scanner, first download the latest drivers from the Canon website. Connect the scanner to your computer using a USB cable, then run the downloaded installer and follow the on-screen instructions.
Ensure that the USB cable is securely connected to both the scanner and the computer. Try using a different USB port. Check the device manager for any driver issues and update or reinstall the drivers if necessary.
To improve scan quality, clean the scanner glass with a soft, lint-free cloth. Adjust the resolution settings in the scanning software to a higher dpi for better clarity. Ensure the document is flat and properly aligned on the scanner bed.
Clean the scanner glass regularly with a non-abrasive cleaner and a soft, lint-free cloth. Avoid using paper towels or rough fabrics. Do not spray cleaner directly on the glass. Keep the scanner covered when not in use to prevent dust accumulation.
Use the included Canon IJ Scan Utility software. Select the 'PDF' option and choose 'Scan' for each page. Use the 'Add Page' button to scan additional pages into the same document, then save the combined document as a PDF.
Lines or streaks can be caused by dirt or debris on the scanner glass. Clean the glass thoroughly. If the problem persists, try recalibrating the scanner using the software utility.
Yes, the Canon CanoScan LiDe 120 is compatible with macOS. Ensure you have the correct drivers and software installed from the Canon website for macOS compatibility.
The Canon CanoScan LiDe 120 offers a maximum optical resolution of 2400 x 4800 dpi, which is suitable for high-quality scanning of photos and documents.
Ensure that the scanner glass is clean and free of smudges. Use the scanner software to calibrate the color settings. Double-check the settings for color mode and profile in the scanning application.
While the CanoScan LiDe 120 does not have built-in cloud scanning capabilities, you can scan documents to your computer and then upload them to cloud services using the software provided by the service.