Canon Color imageCLASS MF624Cw Getting Started Guide
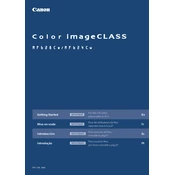
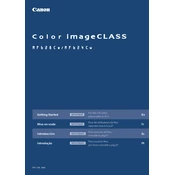
To connect your Canon MF624Cw to a wireless network, use the following steps: 1. Press the Menu button on the printer. 2. Navigate to 'Network Settings' and select 'Wireless LAN Settings'. 3. Choose 'SSID Settings' and select your network. 4. Enter the Wi-Fi password when prompted and press 'OK'.
If your MF624Cw is printing blank pages, try these steps: 1. Ensure the toner cartridges are installed correctly. 2. Check if the protective sheet was removed from the toner. 3. Perform a nozzle check from the printer's maintenance menu. 4. Ensure the document you are printing has content on it.
To perform a factory reset on your Canon MF624Cw, follow these steps: 1. Press the 'Menu' button. 2. Use the arrows to navigate to 'Management Settings', then select 'Initialize All Data'. 3. Confirm by selecting 'Yes'. Be aware this will erase all custom settings.
To update your printer's firmware, download the latest firmware from Canon's official website. Then, connect your printer to your computer via USB. Use the provided utility in the download package to install the firmware update by following the on-screen instructions.
Regular maintenance tasks for the MF624Cw include: 1. Cleaning the exterior and scanner glass to prevent dust accumulation. 2. Checking and replacing toner cartridges as needed. 3. Running the printer's cleaning cycle to maintain print quality.
To resolve paper jams, first turn off the printer. Open the front cover and gently remove any jammed paper. Check the paper tray and remove any obstructions. Ensure the paper is loaded correctly and not exceeding the tray limit. Restart the printer.
Yes, you can print from a mobile device using the Canon MF624Cw. Download the Canon PRINT Business app on your mobile device, ensure the printer is connected to the same network, and follow the app's instructions to print documents or photos.
If the printer is not recognizing the toner cartridge, try removing and reinstalling the cartridge to ensure it is seated properly. Check for any protective covers that may not have been removed. If the issue persists, try using another compatible toner to check for cartridge defects.
To reduce the noise level, enable the 'Quiet Mode' in the printer settings: 1. Press the 'Menu' button. 2. Navigate to 'Preferences', then select 'Quiet Mode'. 3. Turn it on to reduce the printing noise. Note that this may slow down the printing speed.
If your printer displays an error code, refer to the user manual for code specifics. Common solutions include restarting the printer, checking connections, and ensuring all components are properly installed. For persistent issues, contact Canon support with the error code details.