Canon CanoScan N650U Getting Started Guide
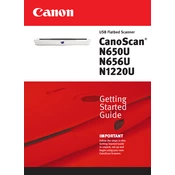
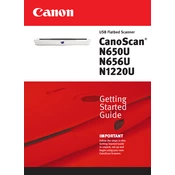
To install the Canon CanoScan N650U on Windows 10, download the latest drivers from the Canon website. Connect the scanner to your computer via USB. Run the downloaded driver file and follow the on-screen instructions to complete the installation.
Ensure the scanner is properly connected to the computer and powered on. Try using a different USB port and check if the device appears in Device Manager. If not, reinstall the scanner drivers.
Place the document face down on the scanner glass. Open the scanning software, select your scan settings, and click 'Scan'. Save the scanned image to your desired location.
Ensure the document is flat against the scanner glass. Check the scanner glass for smudges or dust and clean it with a microfiber cloth. Adjust the scan resolution settings to improve image quality.
Use a soft, lint-free cloth slightly dampened with water or a mild glass cleaner. Wipe the glass gently and avoid getting any liquid inside the scanner. Dry with a clean, dry cloth.
The Canon CanoScan N650U does not support scanning film negatives as it lacks a film adapter feature. It is designed for documents and photos only.
Regularly clean the scanner glass and the outer casing. Update drivers and software to the latest versions. Avoid exposing the scanner to extreme temperatures and humidity.
Check the color settings in your scanning software. Adjust the brightness and contrast settings. Ensure that the scanner glass is clean and the document is properly aligned.
Yes, using compatible scanning software that supports multi-page PDF creation, you can scan multiple pages into one file by selecting the 'multi-page PDF' option.
Turn off the scanner and disconnect it from the power source. Check for any obstructions or debris inside the scanner. If the issue persists, consult the Canon support center for further assistance.