Canon Color imageCLASS LBP654Cdw Getting Started Guide
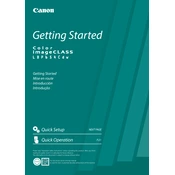
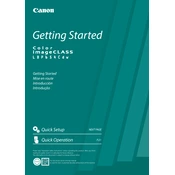
To connect your printer to a wireless network, press the 'Menu' button on the printer, navigate to 'Network Settings', and select 'Wireless LAN Settings'. Choose your network from the list and enter the Wi-Fi password when prompted.
First, ensure that the printer is turned on and connected to the network or computer. Check for any error messages on the printer display. Verify that the printer has enough paper and toner. If the problem persists, try restarting both your printer and computer.
Visit the Canon support website and download the latest firmware for the LBP654Cdw. Follow the instructions provided to install the firmware, usually involving connecting the printer to your computer via USB and running the update utility.
Open the front cover of the printer and carefully remove the toner cartridge by pulling it towards you. Unpack the new cartridge, shaking it gently to distribute the toner evenly, and then insert it into the printer until it clicks into place. Close the front cover.
Faded prints can be caused by low toner levels. Check the toner status on the printer display and replace any low cartridges. Ensure that the paper type setting matches the paper you are using. If the problem persists, clean the inside of the printer.
To reset the printer to factory settings, press the 'Menu' button, navigate to 'Management Settings', select 'Initialize', and then choose 'All Data'. Confirm the reset when prompted.
The printer supports a variety of paper types, including plain, heavy, and glossy paper. It can handle sizes such as A4, A5, B5, Letter, Legal, and envelopes. Always refer to the user manual for the complete list of compatible media.
In the printer driver on your computer, go to 'Printer Properties'. Under the 'Finishing' tab, check the box for '2-sided Printing' or 'Duplex Printing'. Choose the desired binding option and click 'OK' to save the settings.
Ensure that the paper is loaded correctly and not exceeding the maximum capacity of the tray. Use only recommended paper types and sizes. Regularly clean the paper feed rollers. If jams continue, consult the user manual for specific jam clearance instructions.
Find the printer’s IP address on the control panel by navigating to 'Network Information'. Enter this IP address into a web browser on a connected device to access the printer’s web interface, allowing you to manage settings remotely.