Canon Color imageCLASS X LBP1127C Getting Started Guide
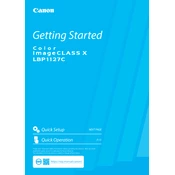
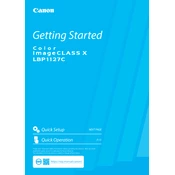
To connect your printer to a wireless network, access the Menu on the printer's control panel, navigate to 'Network Settings', select 'Wireless LAN Settings', and follow the on-screen instructions to connect to your Wi-Fi network.
Ensure that the toner cartridge is properly installed. Remove it and reinstall, making sure it clicks into place. If the problem persists, try cleaning the contact points and ensure you are using a compatible toner.
To perform a factory reset, go to the printer's Menu, select 'Management Settings', then 'Initialize All Data/Settings', and confirm the reset. This will restore the printer to its default settings.
Visit Canon's official website, download the latest firmware version for your printer model, and follow the included instructions to update it via USB or network connection.
Turn off the printer and unplug it. Use a dry, lint-free cloth to gently clean the exterior. For the interior, refer to the user manual for instructions on cleaning specific parts like the rollers and toner area.
First, turn off the printer. Open all accessible panels and gently remove any jammed paper. Check for any small fragments left inside. Ensure the paper tray is not overfilled and that the paper is loaded correctly.
Check if the toner cartridge needs replacement or shaking. Ensure the printer is set to a high-quality print mode. Clean the printer heads and ensure the paper being used is compatible.
Access the printer properties on your computer, go to the 'Finishing' tab, and enable 'Print on Both Sides' or 'Duplex Printing'. Ensure the paper tray supports duplexing.
Check the toner cartridge for proper installation and sufficient toner. Verify that the document being printed contains content. Run a nozzle check or cleaning cycle to clear any blockages.
On the printer's control panel, navigate to 'Network Settings' and then 'View Network Configuration'. The IP address will be listed there. Alternatively, print a network configuration page.