Canon Pixma TR8500 Series Getting Started Guide
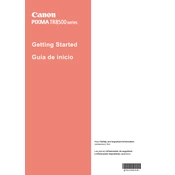
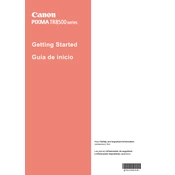
To connect your Canon Pixma TR8500 to a wireless network, press the 'Home' button on the printer, go to 'Setup', select 'Wi-Fi setup', and then choose 'Manual connect'. Follow the on-screen instructions to select your network and enter the password.
If your Canon Pixma TR8500 is not printing, check if the printer is turned on and connected to the same network as your computer. Ensure there is enough paper in the tray and the ink cartridges are not empty. Also, verify that there are no error messages on the printer display.
To perform a nozzle check, press the 'Home' button, go to 'Setup', select 'Maintenance', and then choose 'Nozzle Check'. Follow the on-screen instructions to print the nozzle check pattern and assess the print quality.
To replace ink cartridges, ensure the printer is on, then open the front cover. The cartridge holder will move to the replacement position. Push down on the cartridge you need to replace and remove it. Insert the new cartridge and push it up until it clicks into place.
Regular maintenance includes cleaning the print head, performing a nozzle check, and ensuring the interior of the printer is free from dust and debris. Run the printer's built-in maintenance functions through the 'Setup' menu.
To scan a document, place it on the scanner glass, press the 'Scan' button, and choose your desired scan option. You can save the scanned document to your computer or send it directly via email if configured.
If your Canon Pixma TR8500 is printing blank pages, check the ink levels and ensure the cartridges are installed correctly. Perform a print head cleaning and nozzle check to ensure there are no clogs.
Adjust the print quality settings by going to the printer driver setup window on your computer. Select 'Quality & Media' and choose the desired print quality from 'High', 'Standard', or 'Draft'.
Yes, you can print from a mobile device using Canon's PRINT app or AirPrint for iOS devices. Ensure the printer and device are on the same Wi-Fi network, and follow the app instructions to send print jobs.
To clear a paper jam, turn off the printer and open the paper output cover. Gently remove any jammed paper, checking both the front and rear of the printer. Once cleared, close the cover and turn the printer back on.