Canon Pixma TR7500 Series Getting Started Guide
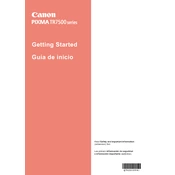
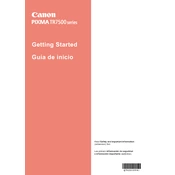
To connect your Canon Pixma TR7500 to a Wi-Fi network, press the 'Home' button on the printer, navigate to 'Wireless LAN Setup', and select 'Easy Wireless Connect'. Follow the on-screen instructions and use the Canon PRINT app on your mobile device or the printer's setup software on your computer to complete the connection.
If your Canon Pixma TR7500 is not printing, first check if there are any error messages or flashing lights on the printer. Ensure it is properly connected to your computer or network. Try restarting the printer and your computer. Check for any paper jams and ensure there is enough ink. Lastly, reinstall the printer drivers if needed.
To perform a print head alignment on the Canon Pixma TR7500, load plain paper into the printer, press the 'Setup' button, select 'Maintenance', and choose 'Auto Head Alignment'. Follow the prompts to complete the alignment process.
To replace an ink cartridge, make sure the printer is on and open the front cover. Wait for the ink cartridge holder to move to the replacement position. Push down on the cartridge you need to replace and remove it. Insert the new cartridge and press until it clicks into place. Close the front cover.
If your Canon Pixma TR7500 is printing blank pages, check if the ink cartridges are empty or improperly installed. Run a nozzle check to ensure the print head is not clogged. Also, verify that the correct paper size and type settings are selected in the printer settings.
To scan a document, place it on the scanner glass or in the document feeder. Press the 'Scan' button on the printer, choose your scanning method (e.g., save to PC), and follow the instructions on the printer's display or in the Canon PRINT app.
To clean the print head, press the 'Setup' button, select 'Maintenance', and choose 'Cleaning'. Follow the on-screen instructions. If the issue persists, you may need to perform a deep cleaning from the same menu.
To enable duplex printing, access the printer settings on your computer, select 'Print', and choose 'Preferences'. Under the 'Page Setup' tab, check 'Duplex Printing'. Ensure the paper type supports duplexing before proceeding.
If a paper jam error appears, gently remove any jammed paper from the paper output slot or rear tray. Ensure no small pieces are left inside. Reload the paper, ensuring it is correctly aligned and not exceeding the tray's capacity.
To update the firmware, ensure the printer is connected to the internet. Press the 'Setup' button, navigate to 'Device settings', and select 'Firmware update'. Follow the on-screen instructions to download and install the latest firmware.