Canon Pixma Pro 9500 Mark II Series Getting Started Guide
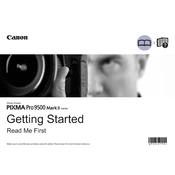
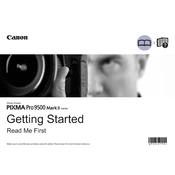
To perform a nozzle check, turn on the printer and load plain paper. Open the printer driver setup window on your computer, and select 'Nozzle Check' from the maintenance tab. Follow the on-screen instructions to print the nozzle check pattern.
Ensure that the ink tanks are correctly installed and not empty. Perform a print head deep cleaning from the printer's maintenance menu. If the issue persists, check for clogged nozzles or contact Canon support.
Visit the Canon website and navigate to the support section. Search for the Canon Pixma Pro 9500 Mark II, select your operating system, and download the latest driver. Follow the installation instructions provided.
Streaked prints can be caused by clogged print heads. Run the 'Cleaning' or 'Deep Cleaning' utility from the printer's maintenance menu. Ensure that the paper used is suitable for the printer and that the print settings are correct.
Turn on the printer and open the top cover. Wait for the print head holder to move to the replacement position. Press the tab to release the empty ink cartridge and remove it. Insert a new cartridge into the slot and press down until it clicks. Close the cover.
Canon recommends using their own photo paper, such as Pro Platinum, Plus Glossy, or Fine Art Paper. Always refer to the printer's manual for a full list of compatible paper types and settings.
Turn off the printer and gently remove any visible paper from the paper tray or output slot. Check the rear tray and front feed for any remaining pieces. Restart the printer and try printing again. Consult the manual for detailed guidance if needed.
Yes, the Canon Pixma Pro 9500 Mark II supports borderless printing. In the printer driver settings, select 'Borderless Printing' and ensure the paper size and type are compatible with borderless options.
Regularly perform nozzle checks and clean the print head if necessary. Check and replace ink cartridges when needed. Keep the printer clean and free from dust, and occasionally perform a deep cleaning to maintain optimal print quality.
Connect the printer to your computer using a USB cable. Ensure that the printer driver is installed on your computer. The printer should be automatically recognized. If not, manually add the printer through your computer's device settings.