Canon Pixma Pro 9000 Mark II Series Getting Started Guide
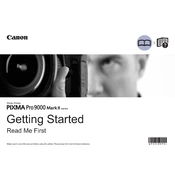
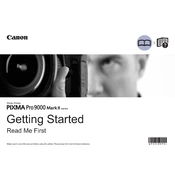
To perform a nozzle check, ensure that the printer is turned on and connected to your computer. Open the printer driver setup window and click on 'Maintenance'. Select 'Nozzle Check' and follow the on-screen instructions to print a nozzle check pattern.
If your printer is printing blank pages, check the ink levels and ensure that the cartridges are properly installed. Run a cleaning cycle through the printer's maintenance settings to clear any clogs in the print head.
To align the print head, open the printer driver setup window and navigate to the 'Maintenance' tab. Select 'Print Head Alignment', and follow the on-screen prompts to complete the alignment process.
The Canon Pixma Pro 9000 Mark II is compatible with various paper types, including glossy, semi-gloss, matte, and fine art papers. It supports a range of sizes from 4"x6" to 13"x19". Always check the printer manual for specific paper recommendations.
To clean the inside of the printer, turn it off and unplug it. Open the printer cover and gently remove any visible dust or paper debris with a soft, lint-free cloth. Avoid touching the print head or any electrical contacts.
If a paper jam occurs, turn off the printer and gently pull out any jammed paper from the front tray. Ensure that no torn pieces of paper remain inside. Turn the printer back on and check if the error persists.
Visit the Canon support website and search for the Pixma Pro 9000 Mark II. Download the latest driver compatible with your operating system. Follow the installation instructions provided by Canon to update the driver.
Store unused ink cartridges in a cool, dry place, preferably in their original packaging. Keep them upright and away from direct sunlight to prevent the ink from drying out or becoming unusable.
To improve color accuracy, ensure that you are using the correct ICC profiles for your paper and ink combination. Calibrate your monitor and use a color-managed workflow in your photo editing software.
Regular maintenance tasks include performing nozzle checks, print head cleanings, and alignments. It's also important to keep the printer clean and dust-free to ensure optimal performance and print quality.