Canon Pixma Pro-100 Series K10377 Getting Started Guide
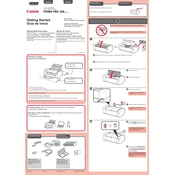
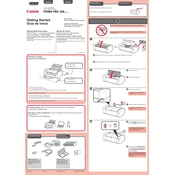
To install ink cartridges, open the top cover of the printer, wait for the carriage to move to the replacement position, then insert each cartridge into its corresponding color slot and press down until it clicks into place.
Ensure the printer is within range of the Wi-Fi router, power cycle the printer and router, and re-enter the Wi-Fi credentials using the printer's control panel or setup software.
Access the printer driver setup window on your computer, select the 'Maintenance' tab, and click on 'Nozzle Check' to print a test pattern and check for clogged nozzles.
The Canon Pixma Pro-100 supports various paper types, including glossy, semi-gloss, matte, and fine art papers. Always check the printer's specifications for compatible paper weights and sizes.
In the printer driver setup window, select the 'Maintenance' tab, click 'Cleaning' or 'Deep Cleaning', and follow the on-screen instructions to initiate the print head cleaning process.
This issue may be caused by low ink levels or clogged nozzles. Check ink levels and perform a nozzle check and cleaning cycle if necessary.
Use the printer's driver software to access color management settings. Adjust the color balance, brightness, and contrast to achieve the desired output.
Ensure you are using the correct paper type and size, do not overload the paper tray, and periodically clean the paper feed rollers to prevent jams.
Download the latest firmware from Canon's official website, connect the printer to your computer, and run the firmware update utility following the on-screen instructions.
Yes, the Canon Pixma Pro-100 supports borderless printing. Select the borderless option in the print settings before printing your photos.