Canon Pixma MX922 Series Getting Started Guide
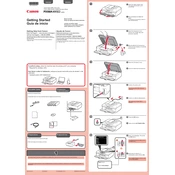
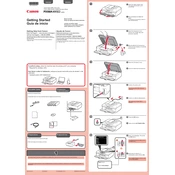
To connect your Canon Pixma MX922 to a wireless network, press the 'Menu' button on the printer, go to 'Setup', select 'Wireless LAN setup', and then choose 'Easy Setup'. Follow the on-screen instructions to select your wireless network and enter the password.
First, ensure that the printer is turned on and connected to your computer or network. Check if there are any error messages on the printer display. Ensure that there is paper in the tray and that the ink cartridges are properly installed. Restart both the printer and your computer if necessary.
To perform a print head alignment, load plain paper into the printer, press the 'Setup' button, navigate to 'Maintenance', select 'Auto head align', and then press 'OK'. Follow the instructions that appear on the screen.
To clean the print heads, press the 'Setup' button, navigate to 'Maintenance', select 'Cleaning', and press 'OK'. If the issue persists, try the 'Deep Cleaning' option.
To replace the ink cartridges, open the front cover and the paper output tray. Wait for the cartridge holder to move to the replacement position. Remove the empty cartridge by pressing down on it and pulling it out. Insert the new cartridge and push up until it clicks into place.
To scan a document, place the document on the scanner glass or in the document feeder. Press the 'Scan' button on the printer, select 'Computer', and choose your computer's name. Follow the on-screen instructions to complete the scan.
Turn off the printer and gently remove any jammed paper from the paper tray or rear tray. Open the front cover and check for any paper inside the machine. Ensure that all paper guides are properly aligned and not causing obstruction.
To perform a factory reset, press the 'Setup' button, navigate to 'Device Settings', select 'Reset setting', and choose 'All data'. Confirm the action when prompted. This will restore all settings to their factory defaults.
Yes, you can print directly from your smartphone using the Canon PRINT Inkjet/SELPHY app. Ensure the printer is connected to the same wireless network as your smartphone, and follow the app's instructions to send documents or photos to the printer.
To update the firmware, ensure the printer is connected to the internet. Press the 'Setup' button, navigate to 'Device Settings', select 'Firmware update', and follow the on-screen instructions to download and install the latest firmware.