Canon Pixma MX870 Series K10348 Getting Started Guide
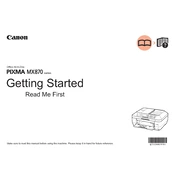
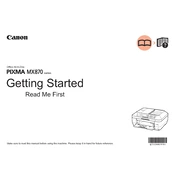
To connect your Canon Pixma MX870 to a wireless network, press the Menu button on the printer, select 'Settings', then 'Wireless LAN setup'. Follow the on-screen instructions to select your network and enter the password.
First, check if the printer is turned on and connected to your PC or network. Ensure there are no paper jams and the ink cartridges are installed correctly. Try restarting the printer and the computer.
Open the printer cover, wait for the ink cartridge holder to move to the replacement position. Press down on the tab to release the empty cartridge and remove it. Insert the new cartridge until it clicks into place.
Go to the printer menu, select 'Maintenance', then 'Print Head Alignment'. Follow the instructions to print out the alignment page and adjust settings as necessary.
Check the ink levels and replace any empty cartridges. Run a nozzle check and perform a print head cleaning from the Maintenance menu to clear any blockages.
Place the document on the scanner glass, open the Canon IJ Scan Utility on your computer, select the 'Document' or 'Photo' scan option, and click 'Scan'.
Turn off the printer and gently remove any jammed paper from the input and output trays. Open the rear cover and remove any paper stuck inside. Ensure all paper is aligned properly before reloading.
Regularly check and clean the print head nozzles, replace ink cartridges when necessary, and keep the printer free of dust and debris. Also, perform print head alignments for optimal print quality.
In the print settings on your computer, select 'Duplex Printing' or 'Print on Both Sides'. Follow the on-screen instructions to complete the setup for double-sided printing.
Ensure the printer is powered on and connected via USB or Wi-Fi. Update the printer drivers on your computer. Restart both the printer and the computer to resolve connectivity issues.