Canon Pixma MX7600 Series Setup Instructions
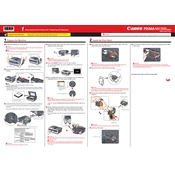
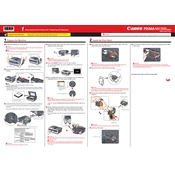
To install the drivers, visit the Canon support website, search for the Pixma MX7600, download the appropriate drivers for your operating system, and follow the on-screen installation instructions.
Check if the printer is properly connected to the power supply and your computer. Ensure there is enough paper in the tray and that the ink cartridges are not empty. Also, verify that the correct printer is selected in your software settings.
Access the printer's maintenance menu through the printer's control panel, select 'Cleaning' or 'Deep Cleaning', and follow the prompts to clean the printhead.
For optimal print quality, use Canon's recommended paper types such as plain paper, photo paper, or glossy paper specifically designed for inkjet printers.
Place the document on the scanner glass, open the Canon scanning software on your computer, select the scan type, and click 'Scan' to start the process.
Ensure that the ink cartridges are not empty and are properly installed. Perform a printhead cleaning to clear any blockages in the nozzles.
The Canon Pixma MX7600 does not have built-in wireless capabilities. Consider using a wireless print server or connect it directly to a computer that is part of a wireless network.
Open the printer cover to access the ink cartridge holder. Press down on the cartridge to release it, then remove it from the holder. Insert the new cartridge until it clicks into place.
Regularly clean the printer exterior, perform printhead cleanings, and keep the firmware updated to ensure optimal performance.
Turn off the printer, carefully open the printer cover, and gently remove any jammed paper. Ensure no small pieces of paper remain inside the printer before closing it and turning it back on.