Canon Pixma iP3300 Series Setup Instructions
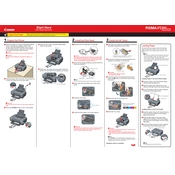
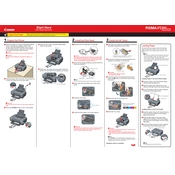
To install the Canon Pixma iP3300 printer driver on Windows 10, download the latest driver from the Canon website. Run the downloaded file and follow the installation instructions. Connect your printer to the computer via USB when prompted.
Ensure that the printer is turned on and connected properly. Check the ink cartridges for adequate ink levels. Verify that the printer is set as the default printer in your system settings. Restart the printer and the computer to see if the issue resolves.
To clear a paper jam, turn off the printer and open the front cover. Carefully remove any jammed paper, ensuring no scraps are left inside. Close the cover and turn the printer back on.
Perform a nozzle check from the printer's maintenance menu to identify any blocked nozzles. If needed, run the cleaning or deep cleaning utility to unclog the print head. Ensure cartridges are properly installed and have sufficient ink.
To perform a print head alignment, access the printer properties from your computer and navigate to the maintenance tab. Select 'Print Head Alignment' and follow the on-screen instructions to complete the process.
The Canon Pixma iP3300 does not support wireless printing as it lacks built-in Wi-Fi capabilities. It requires a direct USB connection to a computer for printing.
Turn on the printer and open the front cover. Wait for the cartridge holder to stop moving, then gently push down on the cartridge you need to replace. Remove it and insert a new cartridge until it clicks into place. Close the front cover.
Regular maintenance tasks include cleaning the print head, performing nozzle checks, and aligning the print head. Additionally, keep the printer clean and free of dust, and ensure the ink cartridges are not expired.
To improve print quality, use high-quality paper and ensure cartridges have enough ink. Perform a print head cleaning and alignment. Adjust the print settings to a higher quality mode if available.
If the printer is making unusual noises, check for any obstructions or paper jams. Ensure that all parts, including the ink cartridges and paper trays, are correctly installed. If the noise persists, consult the user manual or contact Canon support.