Canon MultiPASS F50 Setup Instructions
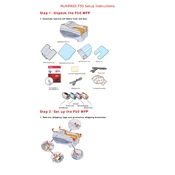
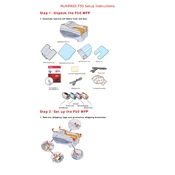
To set up your Canon MultiPASS F50 printer, connect the power cord, install the ink cartridges, load paper into the tray, and install the printer drivers on your computer by using the installation CD or downloading them from the Canon website.
First, check if the printer is powered on and connected to the computer. Ensure the ink cartridges are not empty and the paper is loaded correctly. Run the printer's troubleshooting utility from the Control Panel to diagnose any issues.
Turn off the printer and open the front cover. Carefully remove any jammed paper, ensuring no torn pieces remain inside. Close the cover and turn the printer back on.
Open the printer cover to access the ink cartridges. Press down on the cartridge you wish to replace to release it, then remove it from the holder. Insert a new cartridge into the holder and press up until it clicks into place.
First, check the print quality settings in the printer's software. If the settings are correct, perform a print head alignment and cleaning through the printer's utility program to improve print quality.
Ensure the printer is connected to your computer. Open the scanning software installed with your printer drivers, place the document on the scanner glass, and follow the on-screen instructions to scan.
Refer to the printer's manual or Canon's official website to identify the error code. Follow the suggested troubleshooting steps, such as resetting the printer or checking for paper jams and connection issues.
To perform a factory reset, turn off the printer, press and hold the 'Resume' button, then press the 'Power' button. Release the 'Resume' button and press it twice. Release both buttons and wait for the printer to reset.
The Canon MultiPASS F50 does not support wireless printing as it is an older model. You need to connect it directly to your computer using a USB cable.
Regularly clean the printer's exterior and interior with a soft cloth, keep the paper feed clean, and perform routine print head cleaning and alignment using the printer's software. Replace ink cartridges promptly when they are low.