Canon Pixma MX722 Series Getting Started Guide
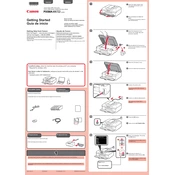
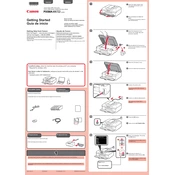
To set up your Canon Pixma MX722 for wireless printing, press the 'Setup' button on the printer, navigate to 'Wireless LAN Setup', and select 'Easy Setup'. Follow the on-screen instructions to connect the printer to your Wi-Fi network using the WPS or standard connection method.
If your Canon Pixma MX722 is not printing, check if the printer is turned on and connected to the same network as your computer. Ensure there are no paper jams and that there is enough ink. Restart the printer and the computer, and try printing again.
To clear a paper jam, turn off the printer and open the paper output cover. Remove any jammed paper inside. Check the rear tray and paper cassette for any remaining paper. Once cleared, close the cover and turn the printer back on.
To perform a print head alignment, load plain paper into the rear tray, press the 'Setup' button, and select 'Maintenance'. Choose 'Auto Head Align' and follow the on-screen instructions to complete the alignment process.
To scan a document, place it on the scanner glass or in the ADF. Use the Canon IJ Scan Utility on your computer, select 'Document', and click 'Scan'. The scanned document will be saved to your specified folder.
Open the paper output cover, wait for the print head to move to the replacement position, and then press the tab to remove the empty cartridge. Insert the new cartridge until it clicks into place, and close the cover.
Check if the ink cartridges are properly installed and have ink. Perform a nozzle check and clean the print head using the printer's maintenance settings. Ensure the paper is correctly loaded.
Connect the printer to your computer using a USB cable. Install the printer driver from the Canon website or the setup CD. Follow the on-screen instructions to complete the installation.
A 'Support Code' error indicates a specific issue with the printer. Refer to the user manual or Canon's support website for details on the code and steps to resolve it. Common issues include paper jams and ink problems.
Regular maintenance is recommended, including cleaning the print head and rollers every few months, replacing the ink cartridges as needed, and ensuring the firmware is up to date.