Canon Pixma MX712 Series K10376 Getting Started Guide
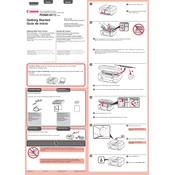
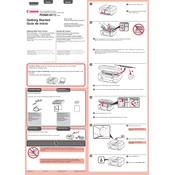
To connect your Canon Pixma MX712 to a wireless network, press the Menu button, select 'Settings', choose 'Device settings', and then 'LAN settings'. Select 'Wireless LAN setup' and follow the prompts to complete the connection.
Ensure the printer is powered on and connected to the computer or network. Check for any error messages on the printer display. Confirm that the correct printer is selected in your print settings and that there is sufficient paper and ink.
Go to the printer's menu, select 'Maintenance', then choose 'Auto head align'. Follow the on-screen instructions to complete the alignment process.
Press the 'Menu' button, select 'Maintenance', and then 'Cleaning'. Choose the appropriate cleaning option and follow the instructions displayed.
Open the printer cover and wait for the ink cartridge holder to move to the replacement position. Remove the empty cartridge and insert a new one until it clicks into place. Close the cover and follow any on-screen instructions.
Perform a print head cleaning from the 'Maintenance' menu. If the issue persists, run a deep cleaning. Ensure you are using the correct type of paper and that the cartridges are not empty or nearly empty.
Yes, you can scan documents directly to your computer. Install the Canon software package, open the IJ Scan Utility, select 'Document' or 'Photo', and follow the prompts to scan and save the document to your computer.
To perform a factory reset, press the 'Menu' button, go to 'Settings', select 'Device settings', then 'Reset setting'. Choose 'Reset all' to restore the printer to its default settings.
For optimal print quality, use Canon genuine paper such as Canon Photo Paper Plus Glossy II or Matte Photo Paper. Ensure the paper type is correctly set in the printer settings.
Press the 'Home' button, select 'Setup', then 'Estimated ink levels'. The display will show the approximate levels of each ink tank.