Canon Pixma MX530 Series Getting Started Guide
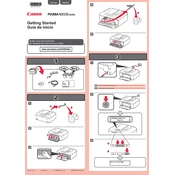
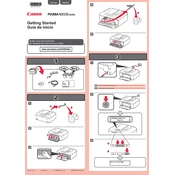
To connect your Canon Pixma MX530 to a Wi-Fi network, press the 'Menu' button on the printer, navigate to 'Wireless LAN setup', and then select 'Standard setup'. Choose your network from the list and enter the Wi-Fi password when prompted.
If your Canon Pixma MX530 is not printing, check if the printer is on and connected to the network. Verify that there are no paper jams and that ink cartridges are properly installed. Restart both the printer and the computer.
To perform a print head alignment, load A4 or Letter-sized plain paper in the printer. Go to the printer's 'Setup' menu, select 'Maintenance', and then choose 'Align Print Head'. Follow the on-screen instructions.
To replace an ink cartridge, turn on the printer and open the front cover. Wait for the cartridge holder to stop moving, then gently push down on the cartridge you want to replace and remove it. Insert the new cartridge and push it up until it clicks into place.
If your Canon Pixma MX530 is printing blank pages, check the ink levels and replace any empty cartridges. Run a nozzle check and perform a cleaning cycle from the printer's maintenance menu.
To scan a document, place it on the scanner glass or in the document feeder. Press the 'Scan' button on the printer, choose your scan settings, and select whether to save it to a computer or a USB device.
To clean the Canon Pixma MX530, turn off the printer and unplug it. Use a soft, lint-free cloth to wipe the exterior. For interior cleaning, use the printer’s cleaning function by selecting 'Cleaning' from the maintenance menu.
To resolve paper jams, turn off the printer and carefully remove any stuck paper from the paper tray or the back of the printer. Ensure there are no small bits of paper left behind. Reload paper and try printing again.
Yes, you can print from your smartphone to the Canon Pixma MX530 using the Canon PRINT Inkjet/SELPHY app. Ensure your printer and smartphone are connected to the same Wi-Fi network, and follow the app instructions to print.
To update the firmware, connect the printer to the internet. Go to the printer’s 'Setup' menu, select 'Device settings', then 'Firmware update', and finally 'Install update'. Follow the on-screen instructions to complete the process.