Canon Pixma MX522 Series Getting Started Guide
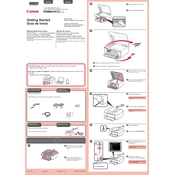
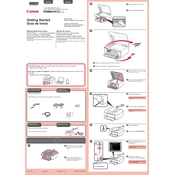
To connect your Canon Pixma MX522 to a Wi-Fi network, press the Menu button on the printer, navigate to 'Wi-Fi Setup', select 'Standard Setup', and choose your Wi-Fi network from the list. Enter your Wi-Fi password when prompted.
Ensure the printer is powered on and connected to the network. Check for any error messages on the printer's display. Verify that the printer is selected as the default printer on your computer and that there are no pending print jobs. Restart the printer and computer if necessary.
To perform a print head alignment, press the Setup button on the printer, navigate to 'Maintenance', select 'Auto head align', and follow the on-screen instructions to complete the process.
The Canon Pixma MX522 uses PG-240 (Black) and CL-241 (Color) ink cartridges. High-yield versions, PG-240XL and CL-241XL, are also compatible.
To scan a document, place it on the scanner glass, press the Scan button, select 'Save to PC', and then choose the destination for the scanned document. Follow the on-screen instructions to complete the scan.
Check if the ink cartridges are properly installed and have sufficient ink. Perform a nozzle check from the printer's maintenance menu to ensure the print head is not clogged. Clean the print head if necessary.
Open the front cover of the printer to access the ink cartridge holder. Press down on the cartridge lever to release the empty cartridge and insert a new one. Close the front cover after ensuring the cartridges are securely in place.
Yes, you can print from your mobile device using the Canon PRINT Inkjet/SELPHY app. Ensure your printer and mobile device are connected to the same Wi-Fi network, and follow the app instructions to print your documents or photos.
Turn off the printer and open the paper output cover. Gently remove any jammed paper, taking care not to tear it. Close the cover and turn the printer back on to resume printing.
Regularly clean the print head and perform nozzle checks to maintain print quality. Keep the printer free of dust and debris, and ensure that the paper feed rollers are clean. Replace ink cartridges promptly when low.