Canon Pixma MX392 Series Getting Started Guide
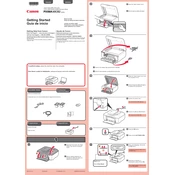
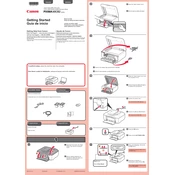
The Canon Pixma MX392 does not support wireless network connectivity. It can be connected to a computer via USB cable.
First, ensure the printer is properly connected to the computer via USB. Check for any error messages on the printer display and ensure there is enough paper and ink. Restart the printer and try printing again.
To clean the print head, press the 'Setup' button on the printer, navigate to 'Maintenance', and select 'Cleaning'. Follow the on-screen instructions to complete the process.
The Canon Pixma MX392 uses PG-240 (black) and CL-241 (color) ink cartridges. Ensure to use genuine Canon cartridges for best results.
Place the document on the scanner glass, then press the 'Scan' button on the printer. Use the Canon software on your computer to complete the scanning process and save the document.
Ensure that the ink cartridges are properly installed and not empty. Perform a print head cleaning through the maintenance menu. If the issue persists, check the printer driver settings on your computer.
Open the front cover and wait for the cartridge holder to move to the replacement position. Remove the old cartridge and insert the new one, ensuring it clicks into place. Close the cover and follow any on-screen prompts.
Turn off the printer and gently remove any jammed paper from the paper output slot and rear tray. Avoid tearing the paper. Turn the printer back on and check for any error messages.
Regularly clean the exterior of the printer with a soft cloth, perform print head cleaning and alignment from the maintenance menu, and ensure the paper feed rollers are clean and free of dust.
Press the 'Setup' button, navigate to 'Maintenance', and select 'Align Print Head'. Follow the on-screen instructions to complete the alignment process.