Canon Pixma MX350 Series K10349 Getting Started Guide
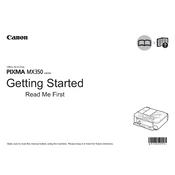
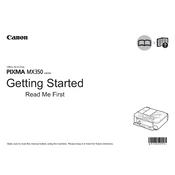
To connect your Canon Pixma MX350 to a wireless network, press the Menu button on the printer, navigate to the Wireless LAN setup, and follow the on-screen instructions to select your network and enter the password.
First, turn off the printer and unplug it. Open the paper output tray and gently remove any jammed paper. Check the rear tray and the inside of the printer for any remaining pieces. Ensure that the paper is loaded correctly before turning the printer back on.
Check the ink levels and replace any empty cartridges. Run a nozzle check from the printer's maintenance menu to ensure the print head is not clogged. Clean the print head if necessary using the printer's built-in cleaning function.
To perform a factory reset on the Canon Pixma MX350, navigate to the Setup menu, select Device settings, and choose the Reset setting option. Confirm the reset when prompted.
Place the document on the scanner glass, press the Scan button, and select the destination (such as PC or email). Follow the on-screen instructions to complete the scanning process.
Ensure the USB cable is securely connected to both the printer and the computer. Try using a different USB port or cable. Check that the printer driver is installed correctly on your computer.
Open the printer cover to access the ink cartridges. Wait for the carriage to move to the replacement position. Press down on the empty cartridge to release it, then remove it. Insert the new cartridge until it clicks into place, then close the printer cover.
Regularly check ink levels, clean the print head, perform a nozzle check, and ensure the paper feed rollers are clean. Run the printer's maintenance utilities periodically via the setup menu.
Ensure you are using the correct paper type settings. Perform a print head alignment via the printer's maintenance menu. Clean the print head and check for any obstructions or debris in the print path.
Refer to the printer's user manual for specific error code instructions. Common solutions include checking paper jams, resetting the printer, and ensuring all cartridges are installed properly.