Canon Pixma MX320 Series K10332 Getting Started Guide
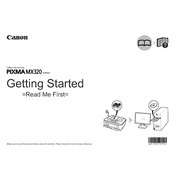
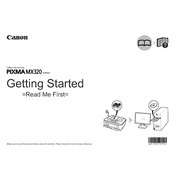
To install the Canon Pixma MX320 printer driver, first download the driver from Canon's official website. Next, run the downloaded executable file and follow the on-screen instructions to complete the installation process. Ensure the printer is connected to your computer via USB or network during installation.
If your Canon Pixma MX320 is not printing, check the following: ensure the printer is powered on, verify that the printer is connected to your computer, check for any error messages on the printer's display, and make sure there is enough paper and ink. Additionally, try restarting both the printer and your computer.
To perform a print head alignment on the Canon Pixma MX320, press the "Maintenance" button on the printer repeatedly until the "A" icon appears on the display. Then press the "Black" or "Color" button to start the alignment process. Follow the instructions provided in the printer manual for optimal results.
To clean the print head, press the "Maintenance" button on your printer repeatedly until the "C" icon appears. Then press the "Black" or "Color" button. The printer will perform a cleaning cycle. If print quality doesn't improve, consider performing a deep cleaning cycle by selecting the "D" icon instead.
To scan a document, place it on the scanner glass or in the document feeder, then press the "Scan" button on the printer. Use the Canon MP Navigator software on your computer to select the scan settings and save the scanned document to your desired location.
If your Canon Pixma MX320 is printing blank pages, ensure that the ink cartridges are properly installed and have sufficient ink. Run a nozzle check to see if the print head is clogged and perform a cleaning cycle if necessary. Also, verify that the document you are trying to print contains printable content.
To change the ink cartridges, turn on the printer and open the front cover. Wait for the cartridge holder to move to the replacement position. Remove the empty cartridge by pressing down on it, then insert the new cartridge and push it up until it clicks into place. Close the front cover when finished.
If an error code is displayed, refer to the printer's manual or Canon's website for specific troubleshooting steps related to that code. Often, errors can be resolved by turning the printer off and on, checking for paper jams, or resetting the printer.
The Canon Pixma MX320 does not support wireless network connections directly. To print wirelessly, connect the printer to a computer via USB and share the printer on the network through the computer's sharing settings. Alternatively, use a third-party print server accessory.
Regular maintenance tasks for the Canon Pixma MX320 include cleaning the print head, performing print head alignments, and ensuring the printer is free from dust and debris. It's also important to replace ink cartridges as needed and periodically check for software updates.