Canon Pixma MP620 Series K10325 Getting Started Guide
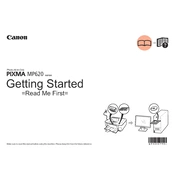
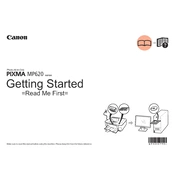
To connect your Canon Pixma MP620 to a wireless network, use the printer's control panel to access the 'Network Settings' menu, select 'Wireless LAN Setup', and follow the on-screen instructions to connect to your Wi-Fi network. Make sure to know your network's SSID and password.
If your Canon MP620 is not printing, ensure the printer is turned on, check for any error messages on the display, ensure the printer is connected to the computer or network, and verify that there is paper in the tray and ink in the cartridges. Restarting the printer and checking the print queue on your computer might also help.
To clear a paper jam in the Canon Pixma MP620, turn off the printer, open the front cover, and gently remove any jammed paper. Check the paper tray and rear tray as well. Ensure there are no small pieces of paper left inside, then close the covers and turn the printer back on.
Regular maintenance for the Canon MP620 includes cleaning the print head using the printer's software utility, checking and refilling ink cartridges, and ensuring paper is loaded correctly. Periodically, clean the exterior and interior to prevent dust accumulation.
To replace an ink cartridge in the Canon Pixma MP620, turn on the printer, open the front cover, and wait for the print head holder to move to the replacement position. Remove the empty cartridge by pressing the tab and lifting it out, then insert the new cartridge until it clicks into place. Close the front cover.
If prints are faded or streaked, check the ink levels and replace any low cartridges. Run a print head cleaning cycle using the printer's software utility to clear any blockages. Ensure you are using the correct paper type settings and that the paper is not damp.
Yes, the Canon Pixma MP620 can scan documents. Use the Canon Solution Menu or MP Navigator EX software installed on your computer to initiate a scan. Place the document on the scanner glass, select 'Scan', and follow the prompts to save the scanned document.
To perform a factory reset on the Canon MP620, access the 'Settings' menu, navigate to 'Device Settings', and select 'Reset setting'. Follow the instructions to reset the printer to its factory default settings.
If your Canon MP620 is not connecting to Wi-Fi, check that the wireless router is functioning properly and that the printer is within range. Re-enter the network credentials and restart both the printer and the router. Ensure the printer's firmware is up to date and try the setup process again.
To update the firmware on your Canon MP620, visit Canon's official support website, download the latest firmware for your model, and follow the provided instructions. Ensure the printer is connected to your computer during the update process, and do not turn off the printer until the update is complete.