Canon Pixma MP620 Series Setup Instructions
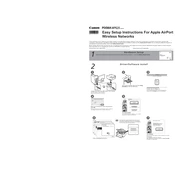
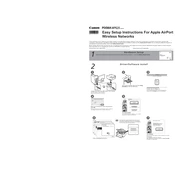
To connect your Canon Pixma MP620 to a wireless network, press the Menu button on the printer, navigate to Settings, select Wireless LAN Setup, and follow the onscreen instructions to choose your network and enter your password.
Ensure the printer is turned on and connected to your computer or network. Check for any error messages on the printer's display, ensure there's paper in the tray, and verify that the ink cartridges are properly installed.
Open the printer cover to access the ink cartridge holder. Press the tab on the cartridge to release it, then remove it. Insert the new cartridge until it clicks into place, ensuring the color matches the slot.
Check if the ink cartridges are empty or clogged. Run the printer's cleaning cycle through the maintenance menu and ensure you are using the correct printer driver.
Access the printer's maintenance menu and select the Print Head Alignment option. Follow the instructions to print the alignment sheet and adjust the settings as necessary.
Turn off the printer and gently remove any jammed paper from the paper tray or rear tray. Open the printer cover to check for and remove any additional paper from the internal area.
Place the document on the scanner glass, select Scan from the printer's menu, choose your preferred settings, and press Start. The scanned document will be saved to your computer.
Go to the printer's maintenance menu and select the Deep Cleaning option. Follow the on-screen instructions to clean the print head and improve print quality.
The Canon Pixma MP620 supports a variety of paper types including plain paper, photo paper, and envelopes. Refer to the user manual for specific paper sizes and types that are compatible.
Visit the Canon support website, locate the MP620 series printer page, download the latest drivers for your operating system, and follow the installation instructions provided.