Canon Pixma MP520 Series Setup Instructions
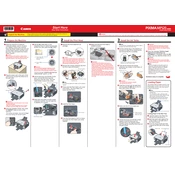
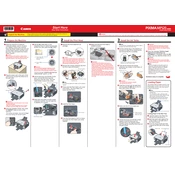
To perform a print head alignment, navigate to the printer's setup menu, select 'Maintenance', and then choose 'Print Head Alignment'. Follow the on-screen instructions to complete the process.
Ensure that the ink cartridges are properly installed. Remove and reinsert them to check for proper seating. Clean the contacts with a soft cloth if necessary. Restart the printer and try again.
Access the printer's maintenance menu, select 'Cleaning' or 'Deep Cleaning', and follow the prompts to clean the print head. It is recommended to perform a nozzle check afterwards to ensure the cleaning was successful.
Turn off the printer and gently pull out the jammed paper from the paper feed slot. Make sure to check for any torn pieces of paper inside the printer. Once cleared, turn the printer back on and try printing again.
Place the document on the scanner glass, open the scanning software on your computer, select the Canon Pixma MP520, and choose 'Scan'. Adjust the settings as needed and click 'Start' to begin scanning.
Check the ink levels and replace any empty cartridges. Perform a print head cleaning from the maintenance menu. If the issue persists, realign the print head and try printing again.
The Canon Pixma MP520 does not support wireless networking directly. To enable wireless printing, connect the printer to a computer that is connected to the network and enable printer sharing.
Open the printer cover to access the ink cartridge holder. Press down on the cartridge to release it, then remove it from the holder. Insert the new cartridge into the holder and press up until it clicks into place. Close the printer cover.
Regularly clean the print head, perform nozzle checks, and keep the printer free from dust. Use the printer at least once a week to prevent ink from drying in the nozzles. Store ink cartridges in a cool, dry place when not in use.
Visit the Canon website, navigate to the support section, and search for the Pixma MP520. Download the latest drivers compatible with your operating system, then install them following the on-screen instructions.