Canon Pixma MP510 Setup Instructions
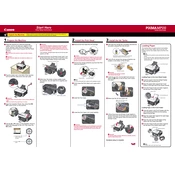
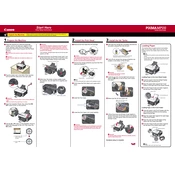
To install the Canon Pixma MP510 printer drivers on Windows 10, download the driver from the Canon official website or use the installation CD. Run the installer, follow the on-screen instructions, and connect the printer via USB when prompted.
To clean the print head, access the printer's maintenance menu, select 'Cleaning' or 'Deep Cleaning,' and follow the prompts. Ensure the printer is turned on and has paper loaded.
To fix a 'Paper Jam' error, turn off the printer, gently remove any jammed paper from the input/output tray and inside the printer, and ensure there are no torn pieces left. Turn the printer back on and try printing again.
To perform a factory reset, press the 'Menu' button, navigate to 'Settings,' select 'Device settings,' and choose 'Reset setting.' Confirm the reset when prompted.
Check if the color ink cartridges are installed correctly and have sufficient ink. Perform a print head cleaning to clear any clogs, and ensure that the print settings are set to color printing.
Canon Pixma MP510 does not support wireless connectivity directly. Use a USB connection to a computer that is connected to the network or consider using a network-enabled print server.
The Canon Pixma MP510 supports plain paper, photo paper, and envelopes. For best results, use Canon-branded photo papers which are optimized for this printer model.
Place the document on the scanner glass, open the Canon MP Navigator software on your computer, select 'Scan/Import,' and follow the on-screen instructions to complete the scanning process.
Streaky or faded prints can be caused by low ink levels or clogged print heads. Check ink levels, replace cartridges if necessary, and run a print head cleaning cycle.
To replace the ink cartridges, open the printer cover, wait for the cartridge holder to move to the replacement position, remove the empty cartridges, and insert new ones. Close the cover when done.