Canon Pixma MP130 Setup Instructions
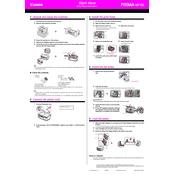
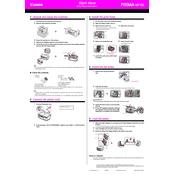
To install the Canon Pixma MP130 printer drivers on Windows 10, visit the Canon support website, download the latest drivers, and follow the on-screen installation instructions. Ensure that the printer is connected to the computer via USB during installation.
If the Canon Pixma MP130 is not printing, check if the printer is powered on and connected to the computer. Verify that there is enough paper in the tray and that the ink cartridges are properly installed. Also, check for any error messages on the printer's display panel and ensure the printer is set as the default printer in your computer's settings.
To clean the print head of the Canon Pixma MP130, access the printer's maintenance settings from the printer driver on your computer. Select 'Cleaning' or 'Deep Cleaning' and follow the prompts to start the cleaning process. Make sure the printer is on and has paper loaded.
If your Canon Pixma MP130 is printing blank pages, the issue may be due to empty ink cartridges, clogged print heads, or incorrect printer settings. Check the ink levels first and replace if necessary. Then, try running a print head cleaning cycle using the printer's maintenance utility.
To perform a factory reset on the Canon Pixma MP130, press the 'Menu' button on the printer, navigate to 'Device settings', and select 'Reset settings'. Confirm the action and wait for the printer to reset. Note that this will clear all stored settings.
For optimal performance, it is recommended to conduct a print head cleaning every few months, check and replace ink cartridges as needed, and regularly check for driver updates. Keep the printer in a dust-free environment to prevent dust buildup.
To resolve paper jams in the Canon Pixma MP130, turn off the printer and gently remove any jammed paper from the input and output trays. Open the printer's cover and carefully remove any visible paper inside. Ensure no torn pieces are left inside, then close the cover and restart the printer.
While it is possible to use third-party ink cartridges with the Canon Pixma MP130, it is recommended to use official Canon cartridges to ensure print quality and avoid potential printer issues. Third-party cartridges may void the warranty and cause malfunctions.
To scan a document using the Canon Pixma MP130, place the document on the scanner glass. Use the included software on your computer to select 'Scan' from the menu and choose your desired scan settings. Follow the prompts to complete the scanning process.
The Canon Pixma MP130 supports various paper types, including plain paper, glossy photo paper, and matte photo paper. Ensure that the paper type selected in the printer settings matches the actual paper used to avoid printing issues. Check the printer manual for detailed specifications.