Canon Pixma mini320 Series Setup Instructions
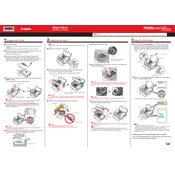
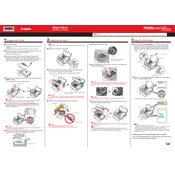
The Canon Pixma mini320 does not support direct wireless connectivity. You can connect it to a computer via USB and share it over a network if the computer is connected to the network.
Check if the printer is properly connected to the power source and the computer. Ensure that there is paper in the tray and the ink cartridges are not empty. Restart the printer and your computer.
Open the front cover and wait for the print head holder to move to the replacement position. Remove the empty cartridge and insert a new one until it clicks into place. Close the front cover.
Check if the ink cartridges are empty or improperly installed. Run a nozzle check and clean the print head to ensure ink is flowing correctly.
Turn on the printer and load A4 or Letter-sized plain paper. Press the Menu button, select Maintenance, then select Auto Head Align, and press OK to start the alignment.
The Canon Pixma mini320 supports various paper types including Photo Paper Plus Glossy, Photo Paper Pro, and Matte Photo Paper. Ensure the paper size matches the printer's capabilities.
Access the printer's maintenance menu and select 'Cleaning' or 'Deep Cleaning'. Follow the on-screen instructions to perform the cleaning process.
Turn off the printer and gently pull out the jammed paper from the paper output slot or the rear tray. Ensure no pieces are left inside the printer.
Press the Menu button, navigate to the Settings menu, and select 'Reset'. Confirm the reset when prompted to restore factory settings.
The Canon Pixma mini320 is compatible with Windows (XP and later) and Mac OS X (10.2.8 and later) operating systems. Check Canon's website for the latest driver updates.