Canon Pixma MG8220 Series K10370 Getting Started Guide
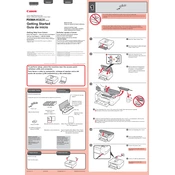
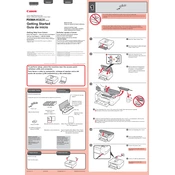
To perform a wireless setup, press the 'Menu' button on the printer, navigate to 'Wireless LAN Setup', and follow the on-screen instructions to connect the printer to your Wi-Fi network. Ensure you have your network SSID and password ready.
First, ensure that the ink cartridges are genuine Canon products. Turn off the printer, remove and reinstall the cartridges. Check for any protective tape that might be covering the cartridge contacts. Turn the printer back on and try again.
Access the printer's maintenance menu, select 'Cleaning', and then choose 'Print Head Cleaning'. Follow the prompts to clean the print head. If the issue persists, a 'Deep Cleaning' option is also available.
Check if there is a paper jam or if the paper tray is correctly loaded. Ensure the printer is selected as the default printer on your computer. Verify there are no error messages on the printer display and that all cables are securely connected.
Place the document on the scanner glass, open the Canon IJ Scan Utility on your computer, and select 'Document' or 'Photo' depending on what you are scanning. Follow the on-screen instructions to complete the scan.
Check Canon's official website for any firmware updates for the MG8220. Download the update file and follow the instructions provided in the manual to install it. Ensure the printer is connected to your computer during the update process.
Remove any jammed paper and ensure the paper stack is correctly loaded in the tray. Use the 'Roller Cleaning' option found in the printer's maintenance settings to clean the feed rollers. Avoid overloading the paper tray.
Yes, you can print from your smartphone using Canon's PRINT Inkjet/SELPHY app, available for both iOS and Android. Ensure your smartphone and printer are connected to the same Wi-Fi network.
Check the ink levels and replace any empty cartridges. Run a 'Print Head Cleaning' from the maintenance menu. Ensure the print head is correctly aligned and that there are no obstructions in the printer.
Regularly clean the printer, including the print head and rollers, using the maintenance tools available in the printer menu. Keep the firmware updated and use the printer frequently to prevent ink from drying. Store the printer in a dust-free environment.