Canon Pixma MG8120 Series K10361 Getting Started Guide
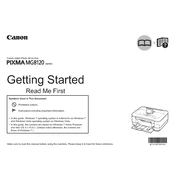
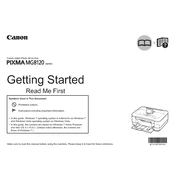
To connect your Canon Pixma MG8120 to a wireless network, press the 'Menu' button on the printer, navigate to 'Settings', select 'Wireless LAN setup', and choose 'Easy setup'. Follow the on-screen instructions to select your network and enter the password.
If your Canon Pixma MG8120 is not printing, check if there is a paper jam, ensure the printer is properly connected to your computer or network, and verify that there is enough ink. You may also need to reinstall the printer driver or restart the printer.
To perform a print head alignment, access the printer's 'Settings' menu, select 'Maintenance', and choose 'Print Head Alignment'. Follow the on-screen instructions to complete the alignment process.
To clean the print head, go to the 'Settings' menu, select 'Maintenance', and choose 'Cleaning' or 'Deep Cleaning'. Follow the prompts to initiate the cleaning process.
To replace an ink cartridge, open the printer cover to access the cartridge holder. Push down on the cartridge to release it, remove it, and insert a new cartridge until it clicks into place. Close the cover and follow any additional instructions on the printer's display.
Poor print quality can be due to clogged print heads, low ink levels, or incorrect paper settings. Perform a print head cleaning, check ink levels, and ensure the correct paper type is selected in the printer settings.
To scan a document, place it on the scanner glass, press the 'Scan' button on the printer, and select the destination (computer or memory card). Follow the on-screen instructions to complete the scan.
If a paper jam error occurs, turn off the printer, carefully remove any jammed paper from the paper tray or rear tray, and check for small pieces of paper inside the printer. Turn the printer back on and try printing again.
To adjust print settings, access the print dialog on your computer, select 'Properties' or 'Preferences', and modify settings such as print quality, paper type, and color options to suit your needs.
Regular maintenance tasks include cleaning the print head, aligning the print head, checking ink levels, and ensuring the printer firmware is up to date. Additionally, keep the printer clean and free from dust.