Canon Pixma MG6800 Series K10427 Getting Started Guide
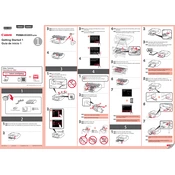
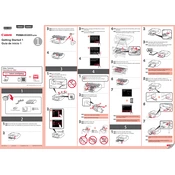
To connect your Canon Pixma MG6800 Series printer to Wi-Fi, press the 'Home' button, navigate to 'WLAN' and select 'Wireless LAN Setup'. Follow the on-screen prompts to choose your network and enter the Wi-Fi password.
Ensure that the printer is powered on and connected to the same network as your device. Check for any error messages on the printer's display and make sure there is enough paper and ink. If problems persist, try restarting both the printer and your device.
To perform a print head alignment, access the printer's settings menu, select 'Maintenance', and then choose 'Print Head Alignment'. Follow the instructions provided on the printer's display.
Place the document on the scanner glass, open the Canon PRINT app or your computer's scanning utility, and select the 'Scan' option. Choose your desired scan settings and initiate the scan process.
From the printer's menu, select 'Setup', go to 'Maintenance', and choose 'Cleaning' or 'Deep Cleaning'. Follow the on-screen instructions to complete the process.
The 'Paper Jam' error may occur due to misaligned paper or foreign objects inside the printer. Turn off the printer, open the paper tray and remove any jammed paper. Ensure paper is loaded correctly and check for any obstructions before turning the printer back on.
Open the printer cover and wait for the ink cartridge holder to move to the replacement position. Remove the empty cartridge by pressing down on it and pulling it out. Insert the new cartridge until it clicks into place and close the cover.
To check the ink levels, select 'Setup' from the home menu, navigate to 'Estimated Ink Levels', and view the status of each cartridge on the display screen.
Streaks may occur due to clogged print heads or low ink levels. Perform a print head cleaning cycle via the printer's 'Maintenance' menu and check ink levels, replacing cartridges if necessary.
Yes, you can print directly from your smartphone using the Canon PRINT app. Ensure the printer is connected to the same Wi-Fi network as your smartphone, open the app, select the document or photo you wish to print, and choose the print option.