Canon Pixma MG6600 Series K10413 Getting Started Guide
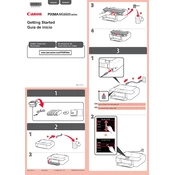
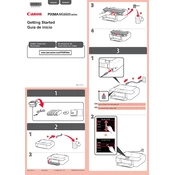
To connect your Canon Pixma MG6600 to Wi-Fi, press the Home button, select 'Setup', then 'Wireless LAN setup'. Choose 'Easy WL connect' and follow the on-screen instructions to select your network and enter the password.
Check if the printer is turned on and connected to your computer or network. Ensure there is paper in the tray and the ink cartridges are not empty. Try restarting both the printer and your computer.
Go to the printer's 'Setup' menu, select 'Maintenance', and then choose 'Print Head Alignment'. Follow the on-screen instructions to complete the process.
Access the 'Setup' menu, select 'Maintenance', and then 'Cleaning'. This will initiate the print head cleaning process. If necessary, use the 'Deep Cleaning' option for more thorough cleaning.
Open the front cover of the printer and wait for the ink cartridge holder to move to the replacement position. Remove the empty cartridge by pressing the tab and pulling it out. Insert the new cartridge and push it down until it clicks into place.
Ensure that the ink cartridges are not empty and are properly installed. Run a nozzle check and perform a print head cleaning if necessary. Check for any software or driver issues on your computer.
The Canon Pixma MG6600 supports various paper types such as plain, glossy, and matte. It accommodates sizes including A4, A5, B5, letter, legal, and photo sizes like 4"x6" and 5"x7".
Place the document on the scanner glass, open the Canon IJ Scan Utility on your computer, select 'Document' or 'Photo', and click 'Scan'. The scanned file will be saved to your designated folder.
Visit the Canon support website, locate the MG6600 series, and download the latest drivers for your operating system. Follow the installation instructions provided.
Run a nozzle check to determine if the print head needs cleaning. If streaks persist, perform a deep cleaning. Ensure that ink levels are adequate and consider aligning the print head if necessary.