Canon Pixma MG5700 Series K10426 Getting Started Guide
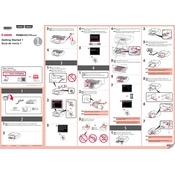
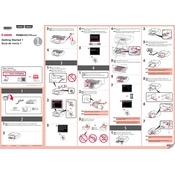
To connect your Canon Pixma MG5700 to a Wi-Fi network, press the 'Home' button on the printer, use the arrow keys to select 'WLAN Setup', and press 'OK'. Choose 'Standard Setup' and select your network. Enter the Wi-Fi password when prompted.
Ensure the printer is turned on and connected to the same network as your computer. Check for any error messages on the printer's display and ensure there is paper and ink. Restart your computer and the printer.
Open the front cover of the printer and wait for the ink cartridge holder to center. Push down on the cartridge to release it, then remove it. Insert a new cartridge and push up until it clicks into place.
Perform a print head cleaning from the printer's maintenance menu. Check the ink levels and replace any low cartridges. Ensure the paper type setting matches the paper being used.
Place the document on the scanner glass. Press the 'Scan' button and choose the destination on your computer. Use the Canon IJ Scan Utility on your computer to start the scan process.
Yes, you can print from your smartphone using the Canon PRINT Inkjet/SELPHY app. Ensure your phone is connected to the same Wi-Fi network as the printer.
Access the printer's maintenance settings and select 'Nozzle Check'. Follow the on-screen instructions to print a test pattern and check for any gaps or streaks.
The Canon Pixma MG5700 supports a variety of paper types, including plain paper, photo paper (glossy, matte), and envelopes. Check the printer manual for specific sizes and weights.
To update the firmware, ensure the printer is connected to the internet. Access the printer's settings menu, select 'Device settings', then 'Firmware update', and follow the instructions.
Check if the ink cartridges are empty or not installed correctly. Perform a print head cleaning and ensure the document you are printing is not blank.