Canon Pixma MG5422 Series K10384 Getting Started Guide
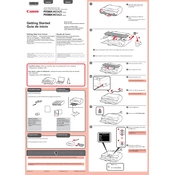
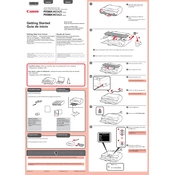
To connect your Canon Pixma MG5422 to a wireless network, press the 'Menu' button on the printer, navigate to 'Wireless LAN Setup', and follow the on-screen instructions to select your network and enter your password.
If your Canon Pixma MG5422 is not printing, check if the printer is turned on and connected to the network. Ensure that there are no error messages on the printer's display, and verify that the correct printer is selected on your computer. Restart both the printer and computer if necessary.
To perform a print head cleaning, navigate to the 'Setup' menu on the printer, select 'Maintenance', and choose 'Cleaning'. Follow the prompts to complete the process.
To replace the ink cartridges, open the front cover of the printer to access the cartridge holder. Press down on the cartridge you need to replace, remove it, and insert a new cartridge. Ensure it clicks into place before closing the cover.
To scan a document, place it on the scanner glass, open the Canon IJ Scan Utility on your computer, select 'Document', and click 'Scan'. Save the scanned document to your desired location.
To resolve paper jam issues, turn off the printer, open the front cover, and remove the jammed paper carefully. Ensure that no pieces are left inside, close the cover, and turn the printer back on.
To perform a factory reset, press the 'Menu' button, navigate to 'Device Settings', and select 'Reset Setting'. Choose 'All Data' and confirm to restore the printer to its factory settings.
Regular maintenance tasks include cleaning the print head, checking for firmware updates, ensuring the printer is free of dust, and replacing ink cartridges when necessary.
To improve print quality, perform a print head alignment and cleaning, use high-quality paper, and ensure the ink cartridges are not low. Adjust the print settings on your computer for higher quality output.
Yes, you can print photos directly from your smartphone using the Canon PRINT app. Connect your phone to the same wireless network as your printer, open the app, select the photo, and choose 'Print'.