Canon Pixma MG5320 Series K10368 Getting Started Guide
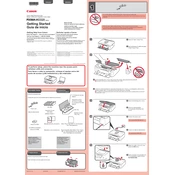
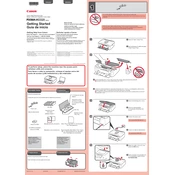
To connect your Canon Pixma MG5320 to a wireless network, press the Home button, navigate to the 'Wireless LAN setup' option using the touch screen, and follow the on-screen instructions to select your network and enter the password.
First, check if the printer is powered on and connected to your computer or network. Then, ensure there are no paper jams and that the ink cartridges are properly installed. You can also try restarting the printer and checking for any error messages.
To perform a nozzle check, go to the printer's setup menu, select 'Maintenance', and then choose 'Nozzle Check'. Follow the instructions to print a test page and check for any missing lines or streaks.
Access the printer's setup menu, navigate to 'Maintenance', and select 'Cleaning' or 'Deep Cleaning'. Follow the on-screen prompts to clean the print head and improve print quality.
The Canon Pixma MG5320 supports various paper types, including plain, photo, and envelope. Check the printer's manual for specific sizes and types of paper that can be used for optimal results.
Place the document on the scanner glass, open the Canon IJ Scan Utility on your computer, select 'Document' or 'Photo', and press 'Scan'. The scanned image will be saved to your computer.
Turn off the printer and gently remove any jammed paper from the paper tray or output slot. Ensure there are no small pieces left, then turn the printer back on and try printing again.
Open the printer cover to access the ink cartridge holder. Press the tab to release the cartridge, remove it, and insert a new cartridge by aligning it properly and pressing until it clicks into place.
Go to the printer's setup menu, select 'Device Settings', then choose 'Reset Setting', and confirm by selecting 'Reset all'. This will restore the printer to its original factory settings.
To update the firmware, ensure the printer is connected to the internet, then go to 'Device Settings' from the setup menu and select 'Firmware Update'. Follow the prompts to download and install any available updates.