Canon Pixma MG5120 Series K10358 Getting Started Guide
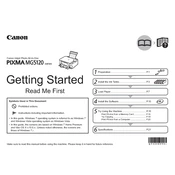
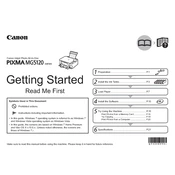
To connect your Canon Pixma MG5120 to a wireless network, first ensure the printer is turned on. Press the 'Menu' button, navigate to 'Settings', and select 'Wireless LAN Setup'. Follow the on-screen instructions to select your network and enter the Wi-Fi password.
If your Canon Pixma MG5120 is not printing, check if the printer is properly connected to your computer or network. Ensure there is enough paper in the tray and that the ink cartridges are not empty. Restart the printer and your computer. If the problem persists, reinstall the printer driver.
To clean the print head of your Canon Pixma MG5120, access the printer’s maintenance menu through the control panel. Select 'Cleaning' or 'Deep Cleaning' and follow the on-screen prompts to perform the cleaning cycle.
The Canon Pixma MG5120 is compatible with a variety of paper types, including plain paper, photo paper, and envelopes. For optimal print quality, use Canon-branded photo paper such as Canon Photo Paper Plus Glossy II.
To replace an ink cartridge in the Canon Pixma MG5120, open the printer cover to access the cartridge holder. Wait for the holder to stop moving, then press down on the cartridge to release it. Remove the old cartridge and insert the new one until it clicks into place. Close the printer cover.
To perform a factory reset on the Canon Pixma MG5120, go to the printer's menu, select 'Settings', choose 'Device Settings', and navigate to 'Reset Setting'. Select 'All' to restore the printer to its default factory settings.
If your Canon Pixma MG5120 is printing blank pages, ensure the ink cartridges are not empty and are installed correctly. Perform a print head cleaning from the maintenance menu. If the issue persists, check the print settings on your computer or reinstall the printer driver.
To scan a document with the Canon Pixma MG5120, place the document on the scanner glass. Press the 'Scan' button on the printer, select the destination (e.g., computer), and follow the on-screen instructions to complete the scanning process.
The Canon Pixma MG5120 is compatible with Windows (XP SP2 and later) and Mac OS X (v10.4.11 and later). Ensure you download the appropriate drivers from the Canon website for your operating system.
To update the firmware of your Canon Pixma MG5120, visit the Canon support website and download the latest firmware update for your printer model. Follow the provided instructions to install the update using a USB connection to your computer.